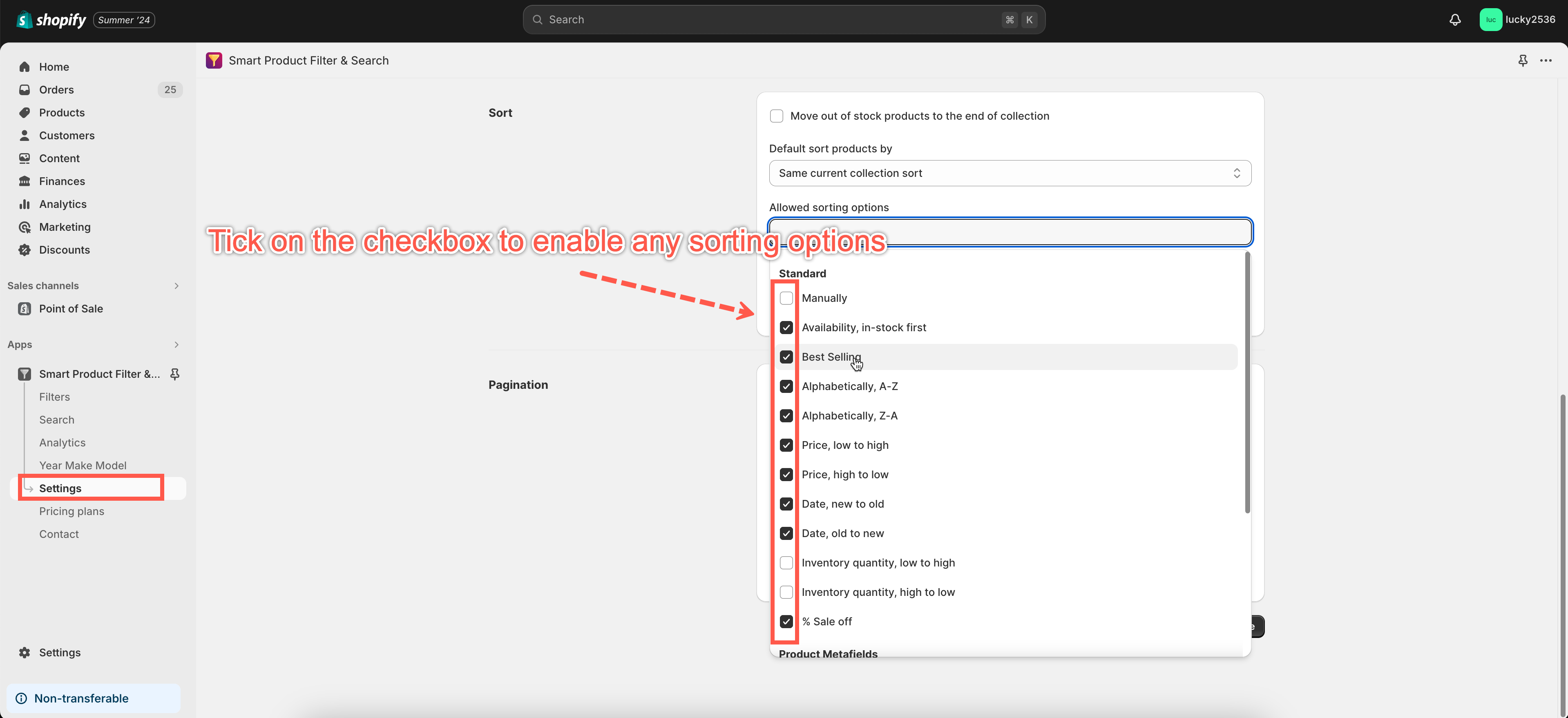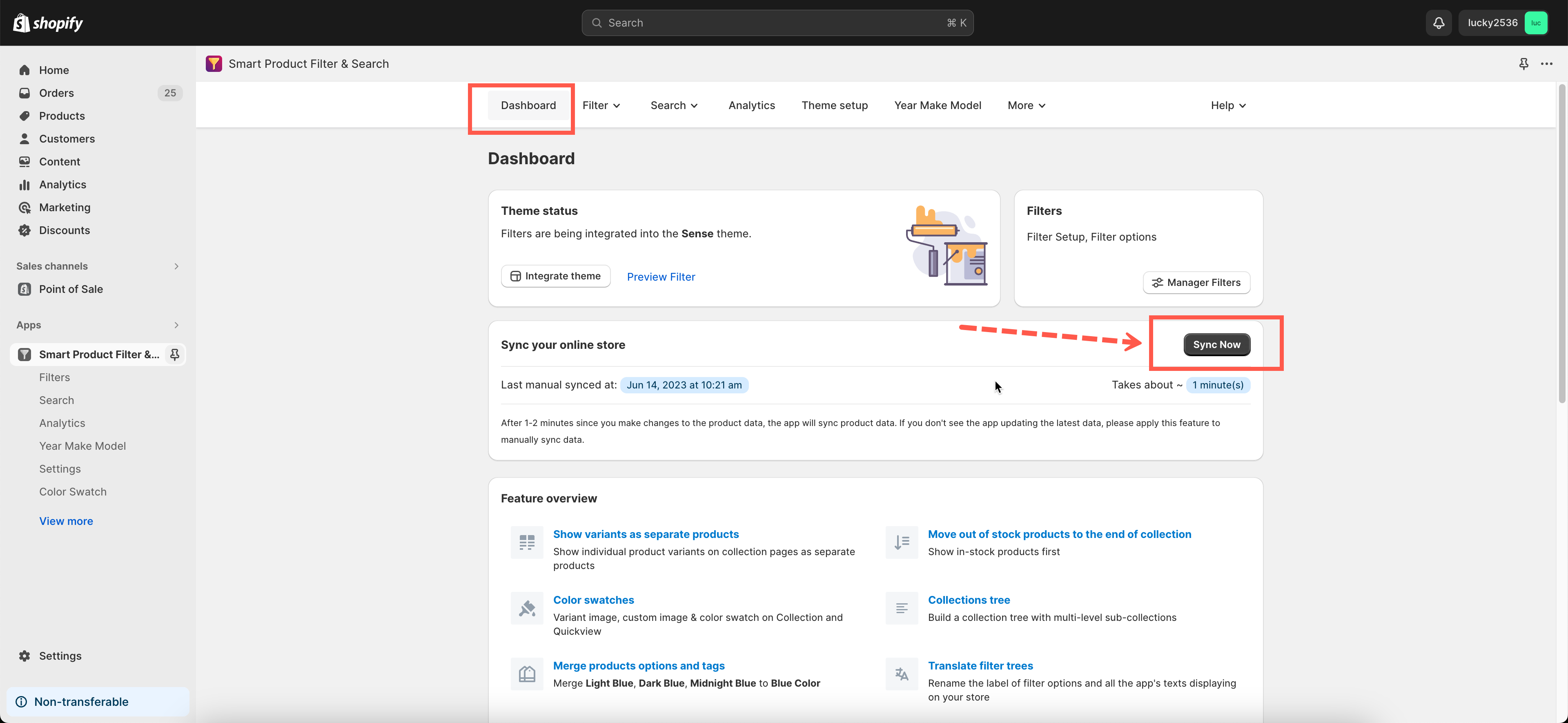Managing sort options
We support all Shopify sorting options which include:
- Manually (or we called Featured in our app): Please see this guide to learn more about this sorting option.
- Product Availability and in-stock first.
- Best-selling items.
- Alphabetical: A-Z or Z-A.
- Price: low to high or vice versa.
- Date: new to old or vice versa.
- % Sale off.
Steps to manage
- From the app’s left sidebar, click on Settings.
- Scroll down to the Sort By section.
- Under the Allowed sorting options, click on the Search field.
- To enable/disable a sort option, tick/un-tick the corresponding checkbox.
- In the Default sort by dropdown, choose a default sort option when the customer loads the product list in the storefront collection page.
- Click Save to finish.
Configuring the default sort option
In this part, we will guide you through setting the ‘New to old’ as the default sorting option on the collection page.
Note: To update the latest sorting changes, you must synchronize product data in the app after sorting the product order in the Shopify collections.
Steps
- In the Shopify admin panel, go to Collections.
- Select a collection to change the order of products.
- In the Sort dropdown, select Newest type.
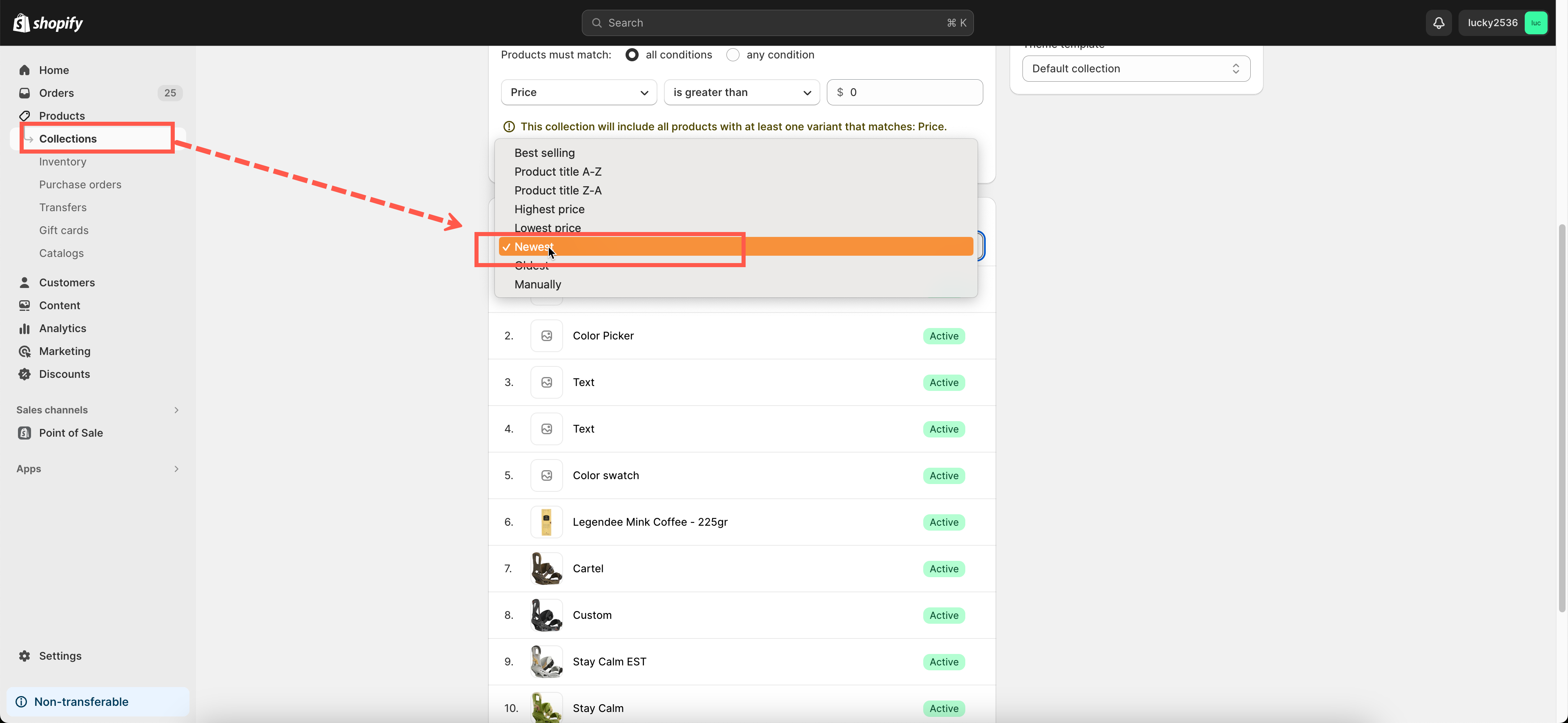
- Go to Smart Product Filter & Search app.
- From the top navigation bar, click on Settings under the Filter dropdown.
- Scroll down to the Sort By section.
- In the Default sort by dropdown, choose the Same current collection sort option.
- Click Save.
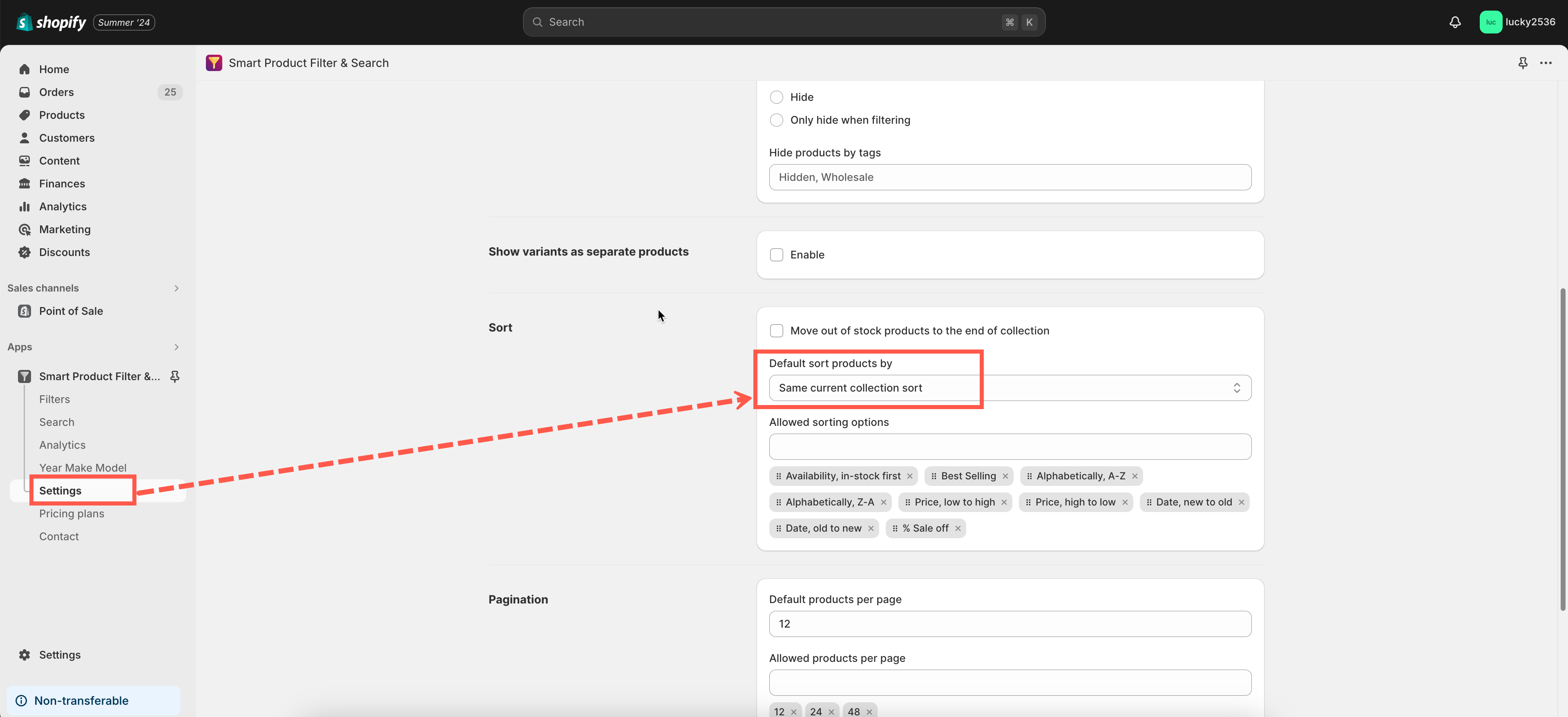
- Go back to the app dashboard, and click the Sync Now button.