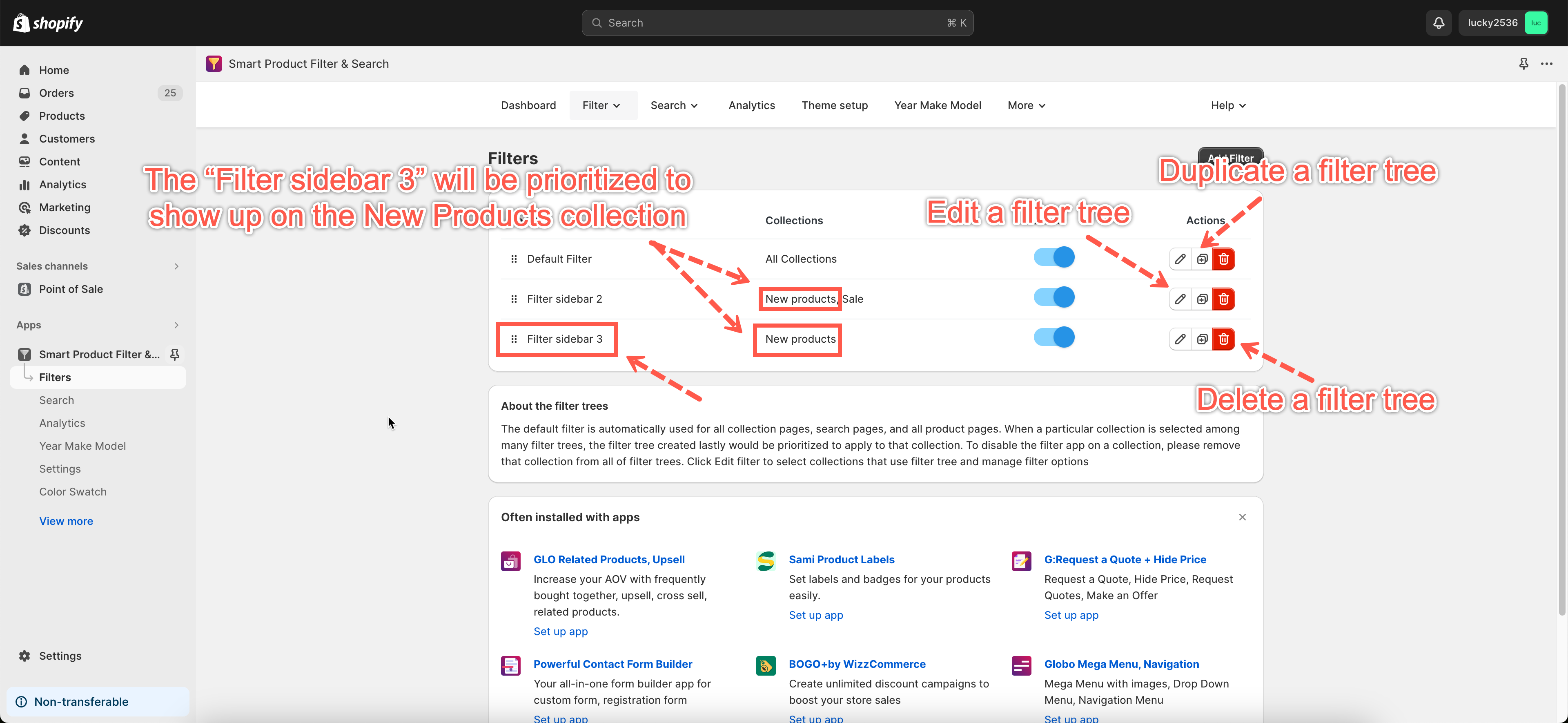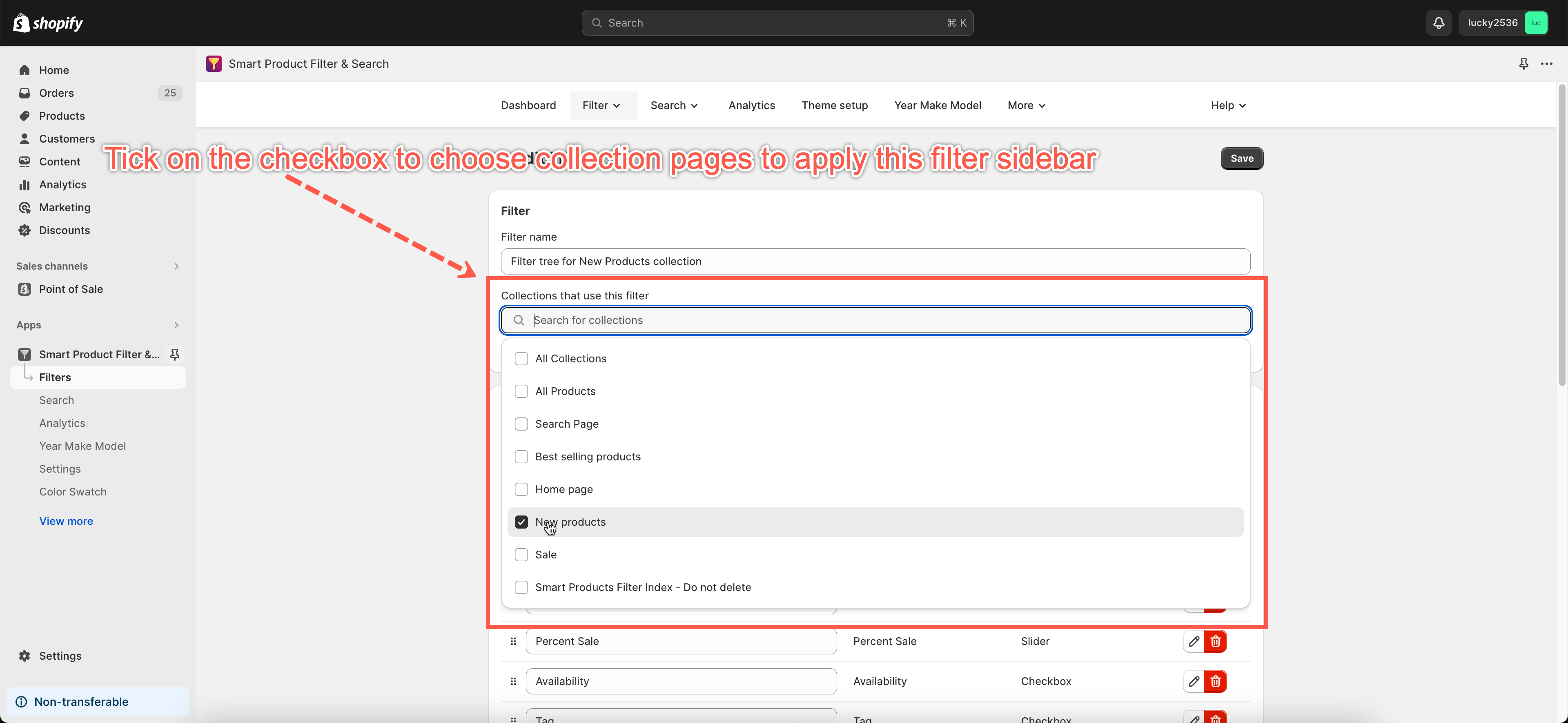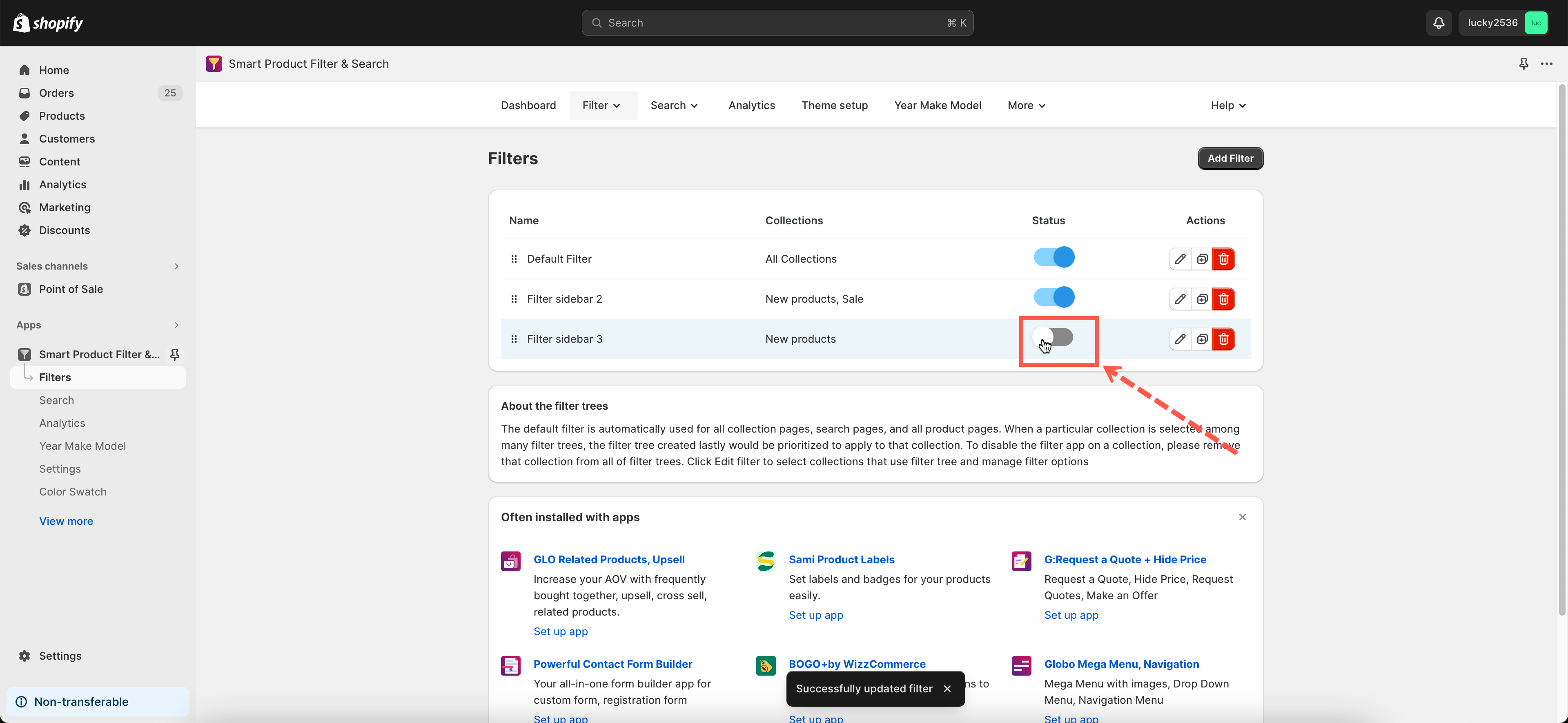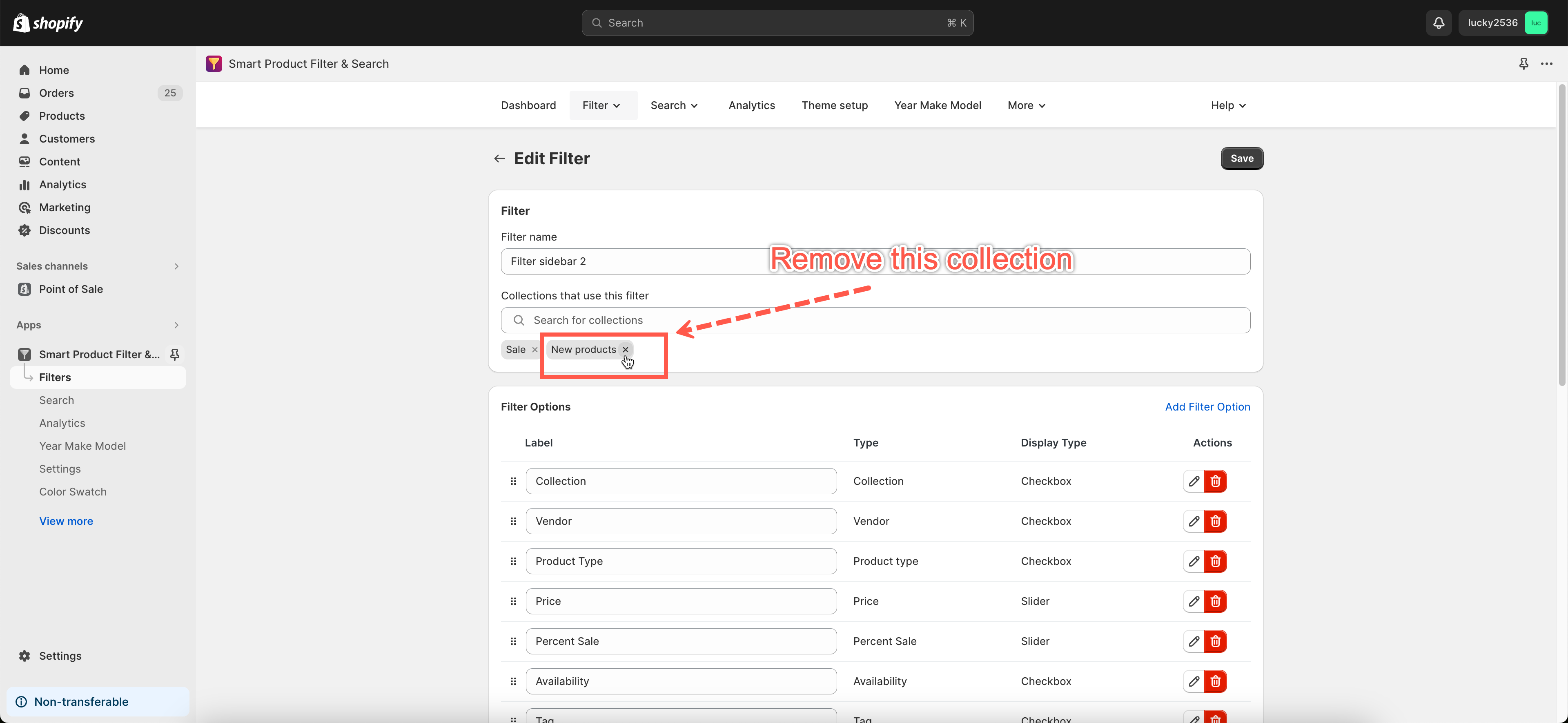Default filter sidebar
When you install this app to your store, the app will automatically generate a default filter sidebar. This filter tree will be applied to all collection pages and search result pages. This app allows you to edit, duplicate, or even delete this default filter.
You can create multiple custom filter sidebars for different collections.
NOTE
If a collection is assigned for multiple filter trees at the same time, the last created filter tree will be prioritized to apply to this collection.
Creating filter tree for specific collections
Steps
- From the app’s dashboard, click Filter.
- Click Add Filter.
- Enter the Filter name.
- From the Collections that use this filter drop-down, select collection(s) to apply this unique filter.
- Click Save to create the new filter tree.
After adding a new filter tree, you must configure the filter options and filter option values. Check these guides to learn more:
Disabling filter sidebars for specific collection
You should perform the two main actions below to disable the filter tree for a specific collection. In the below example, let’s try to disable the filter sidebar for the “New Products” collection.
Step 1: You must disable the “Collection 1” filter sidebar.
Step to manage
- From the app’s top navigation, click Filter > Manage Filters.
- In the Status column, switch to No.
Step 2: Remove the “New Products” collection from the other filter trees.
Step to manage
- From the app’s top navigation, click Filter > Manage Filters.
- In the filter sidebar(s) that contain the “Shirt” collection, click the Edit button.
- In the Collections that use this filter dropdown, remove the “New Products” collection.
- Click Save to finish.