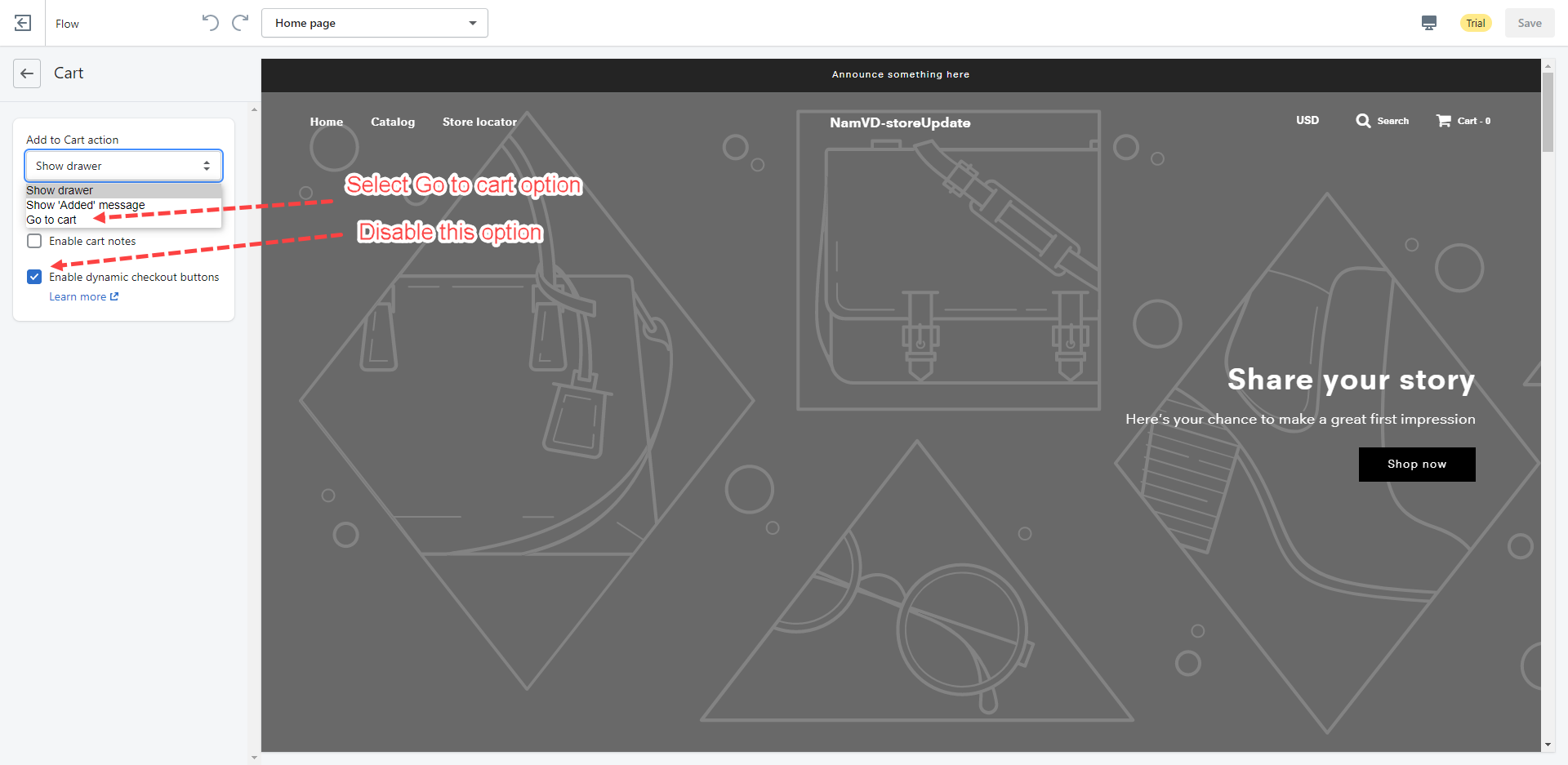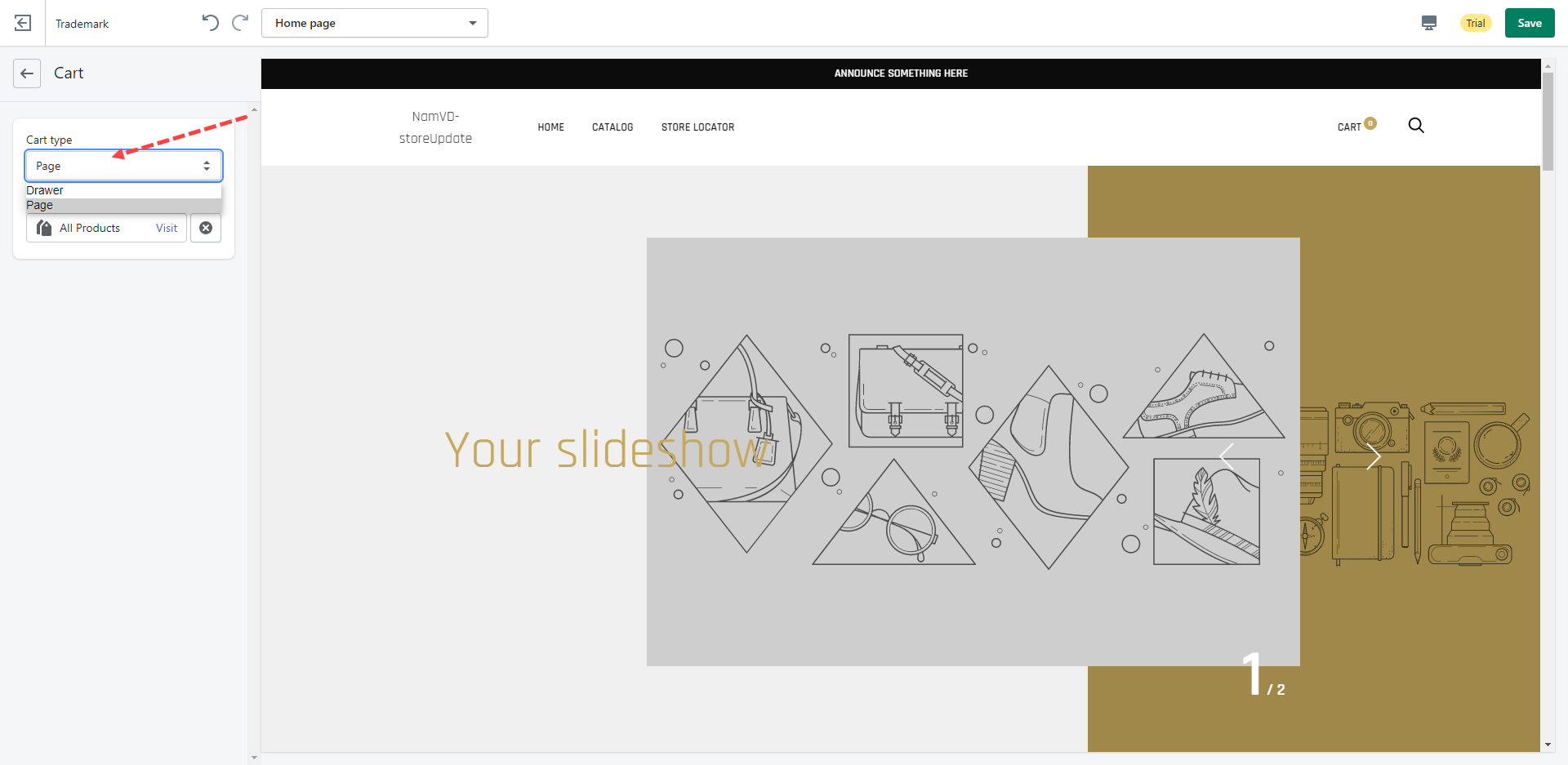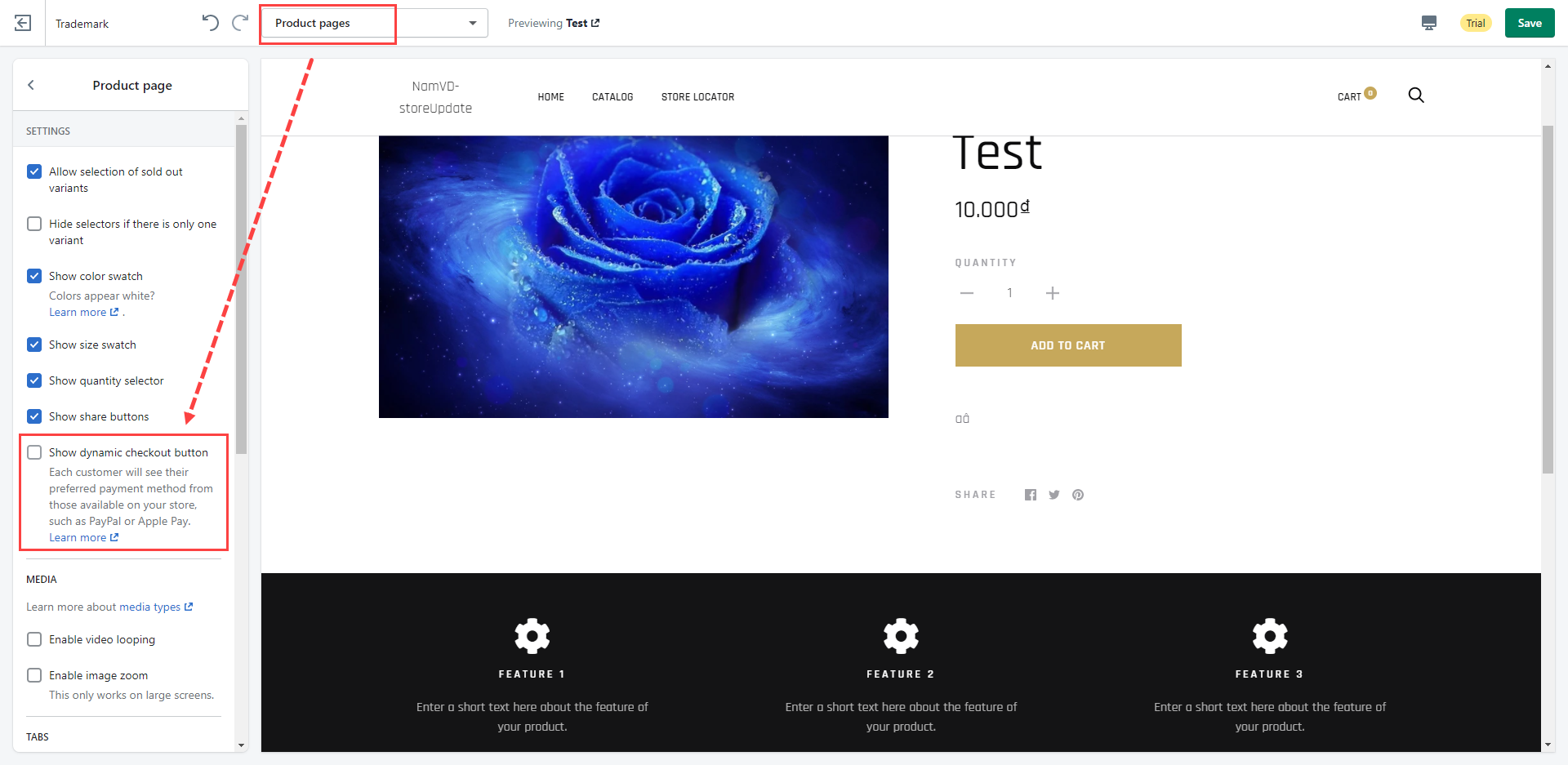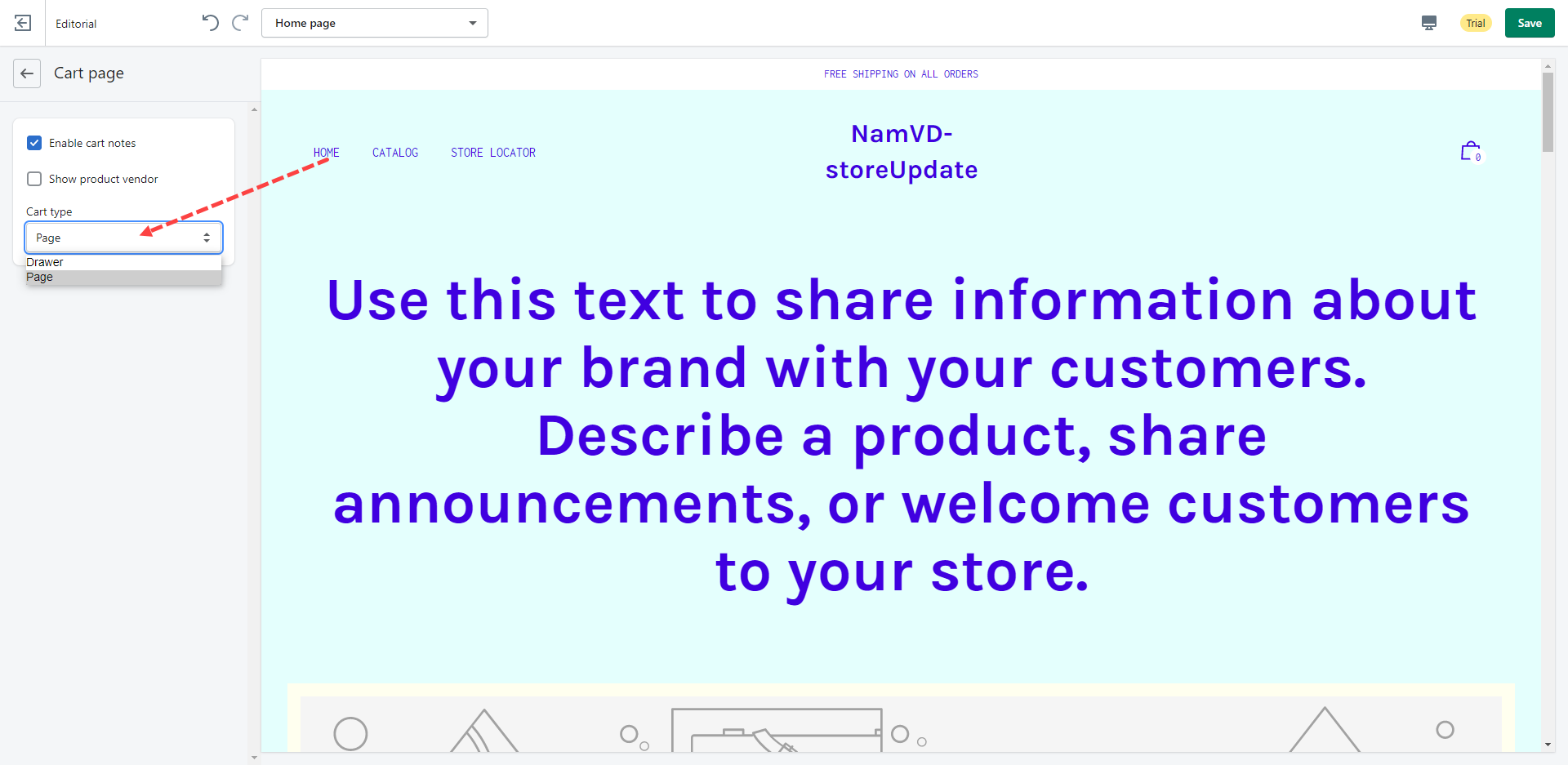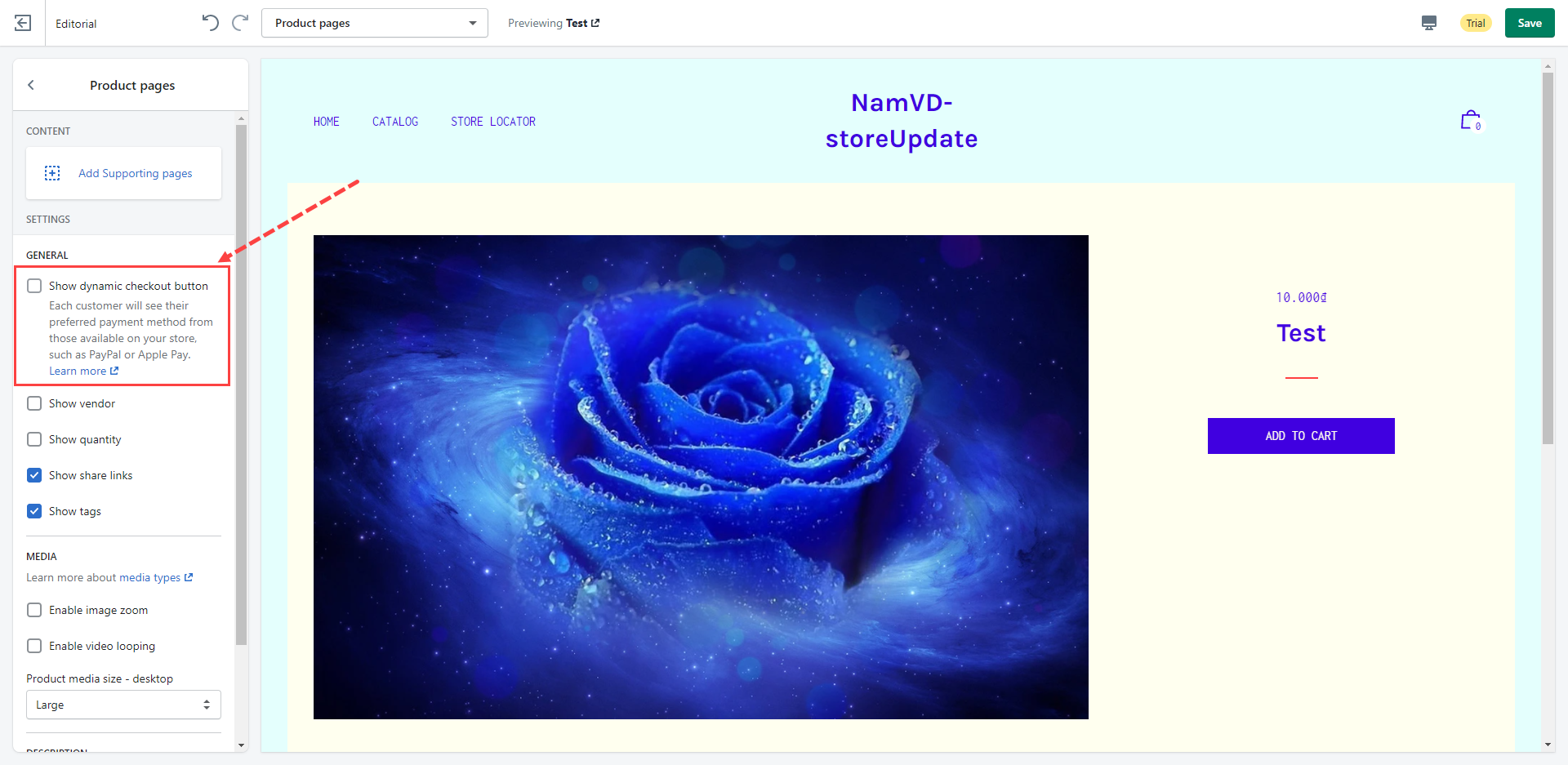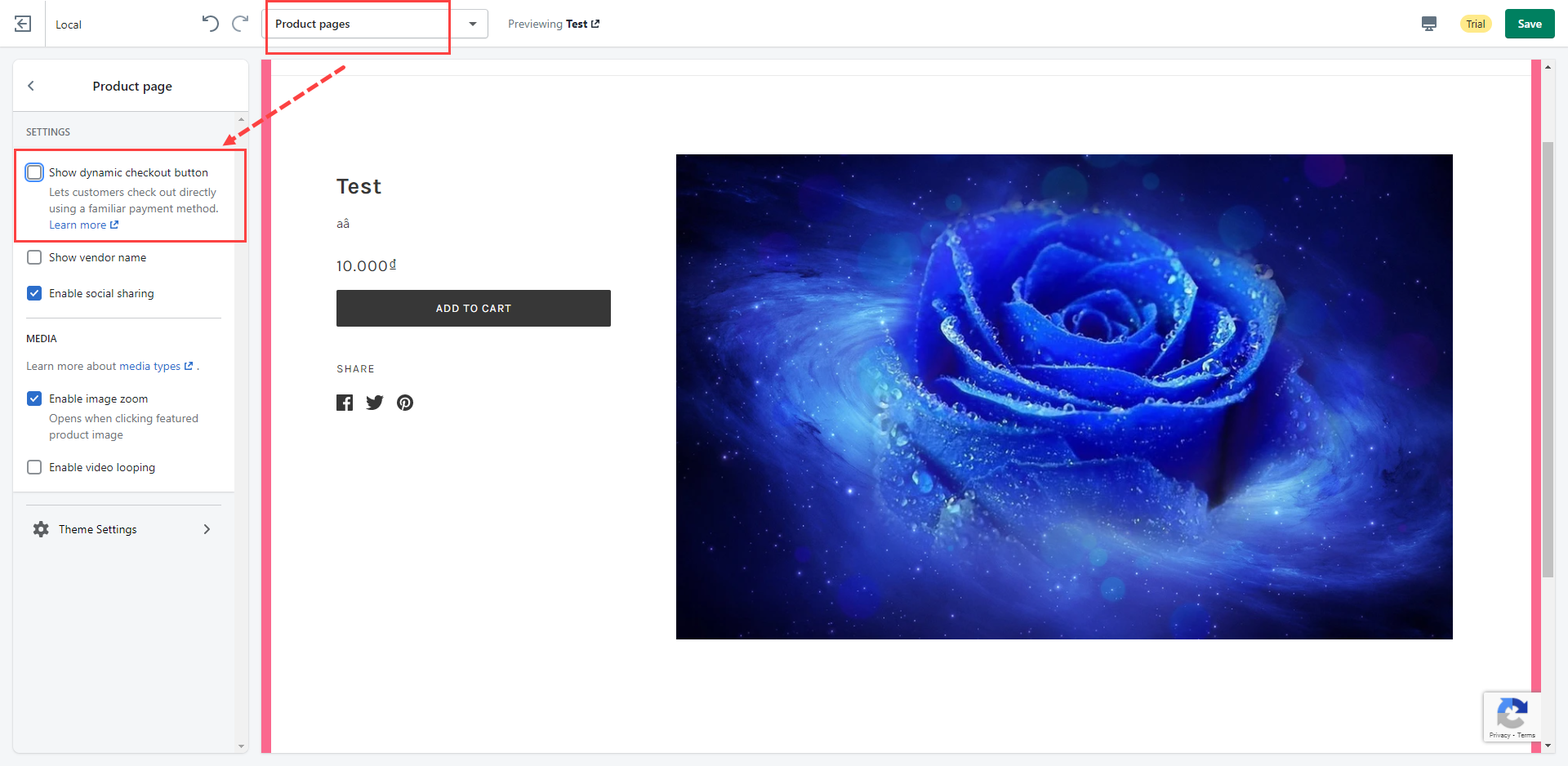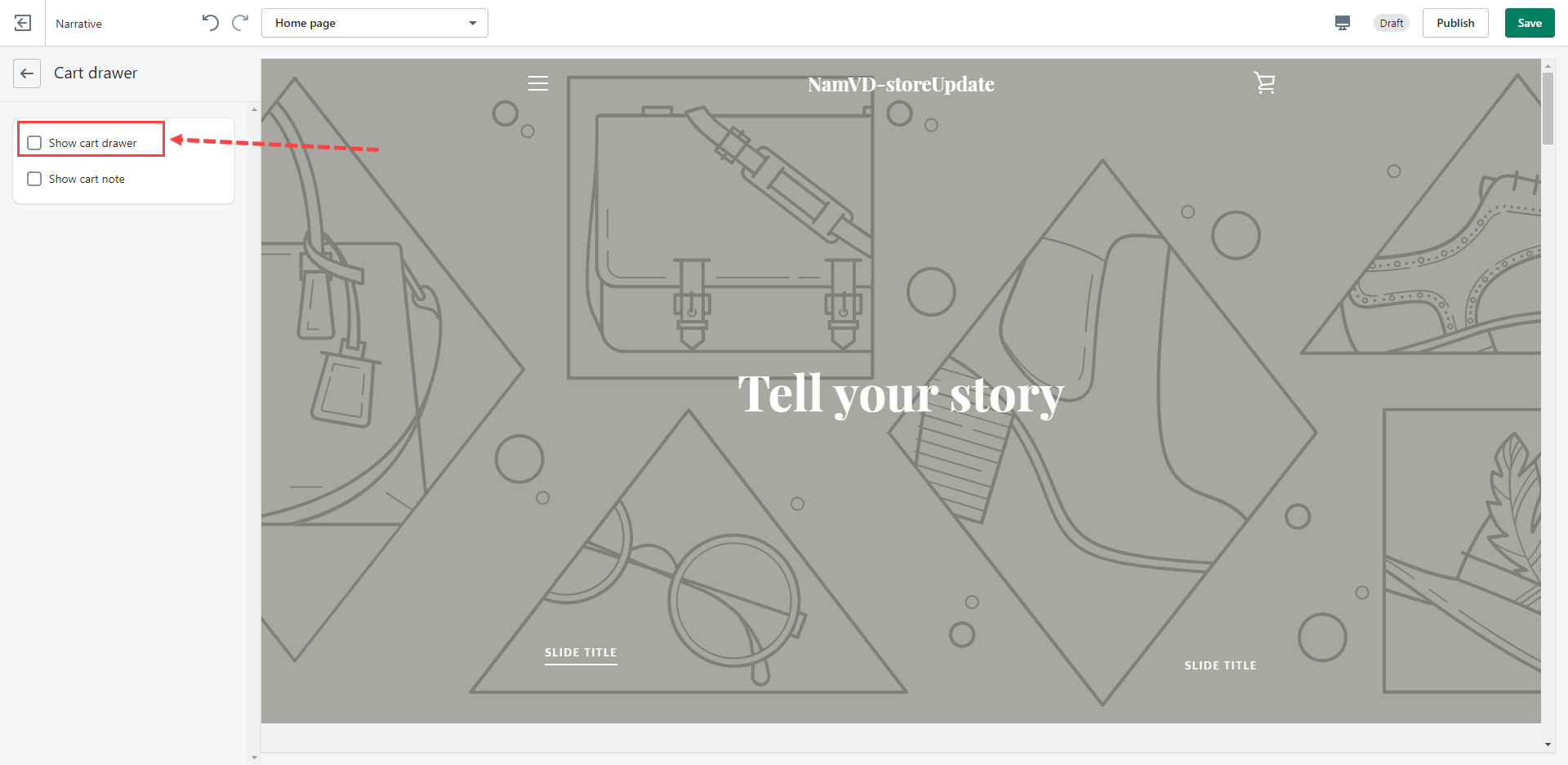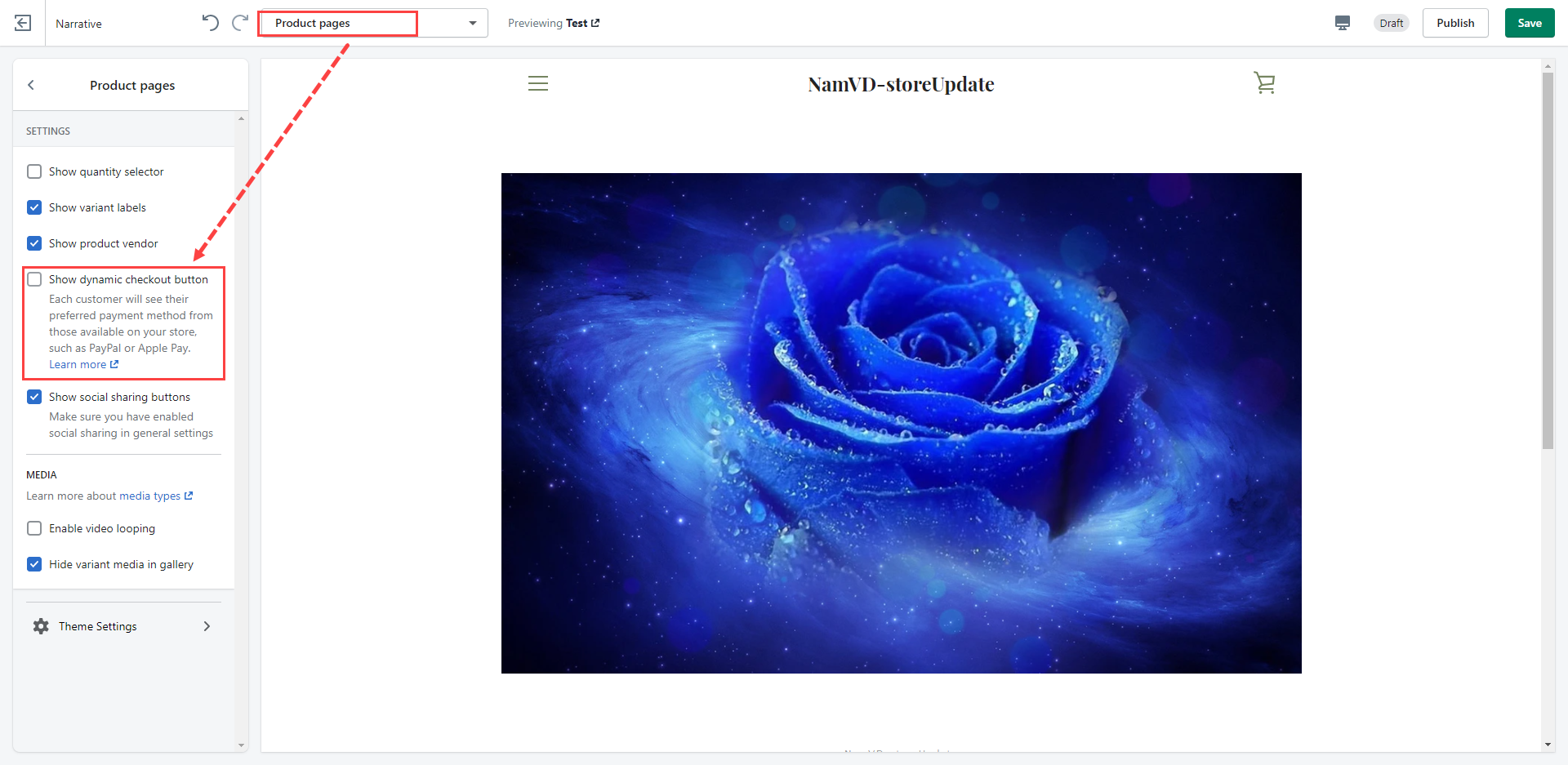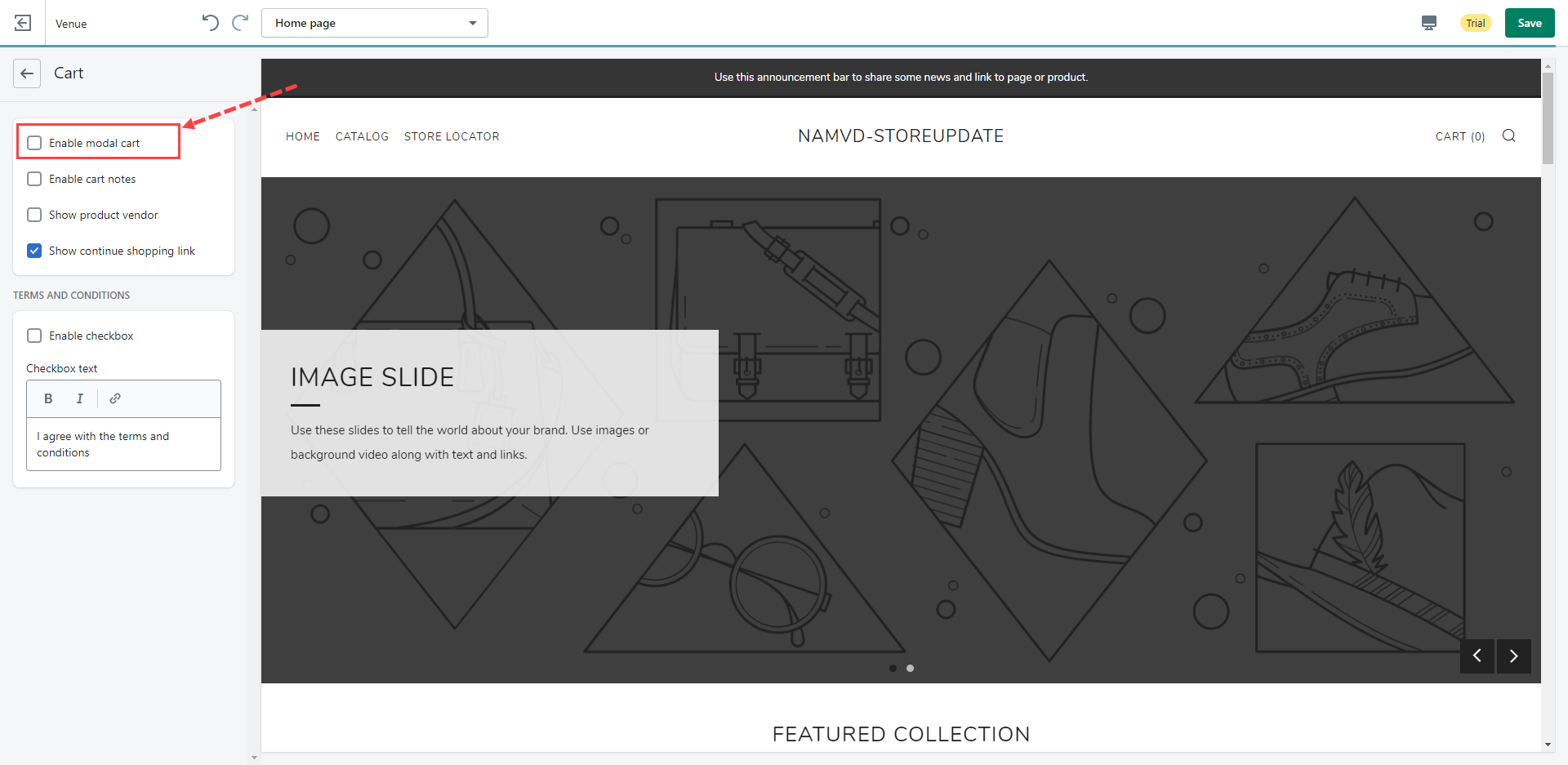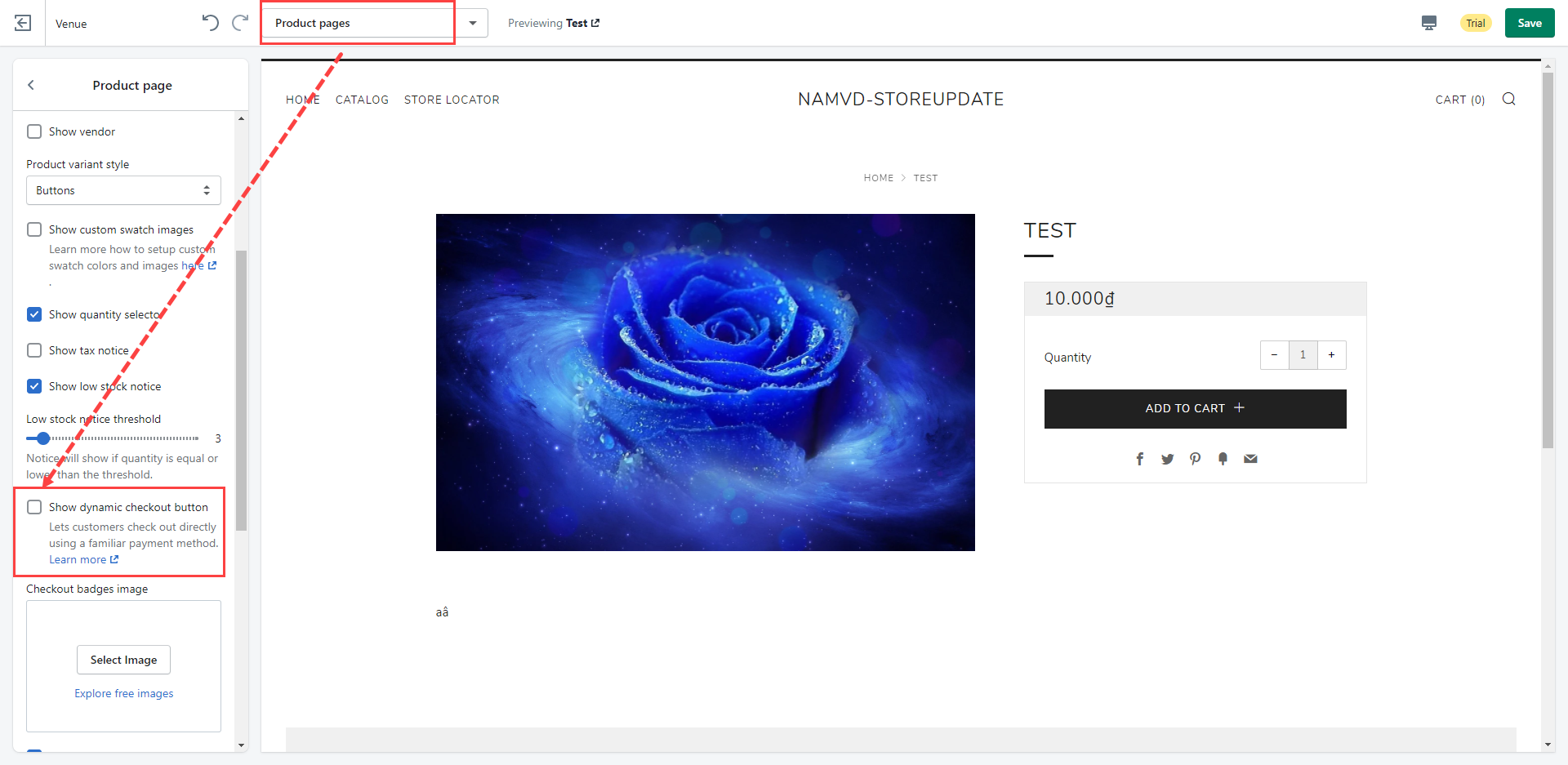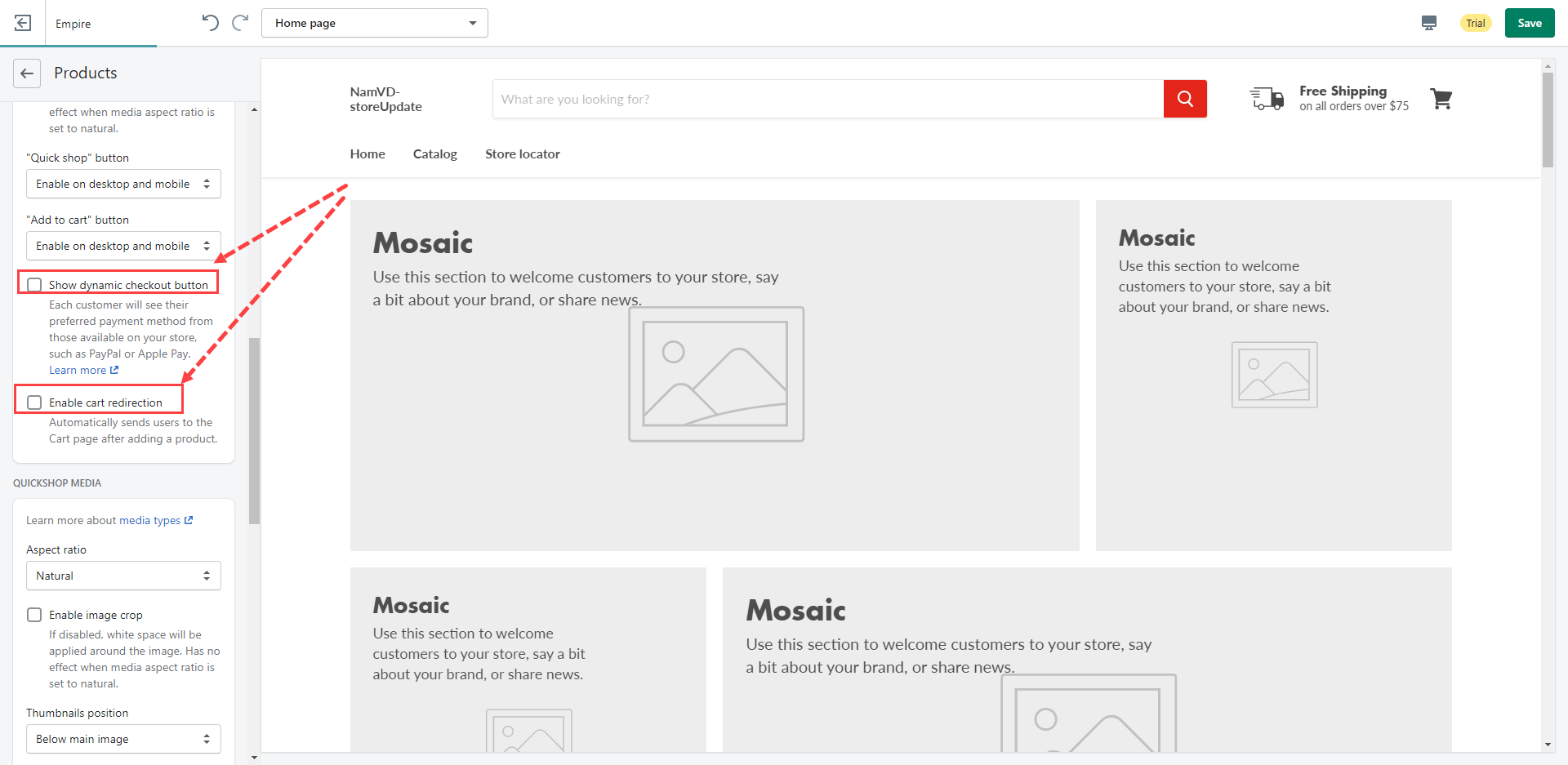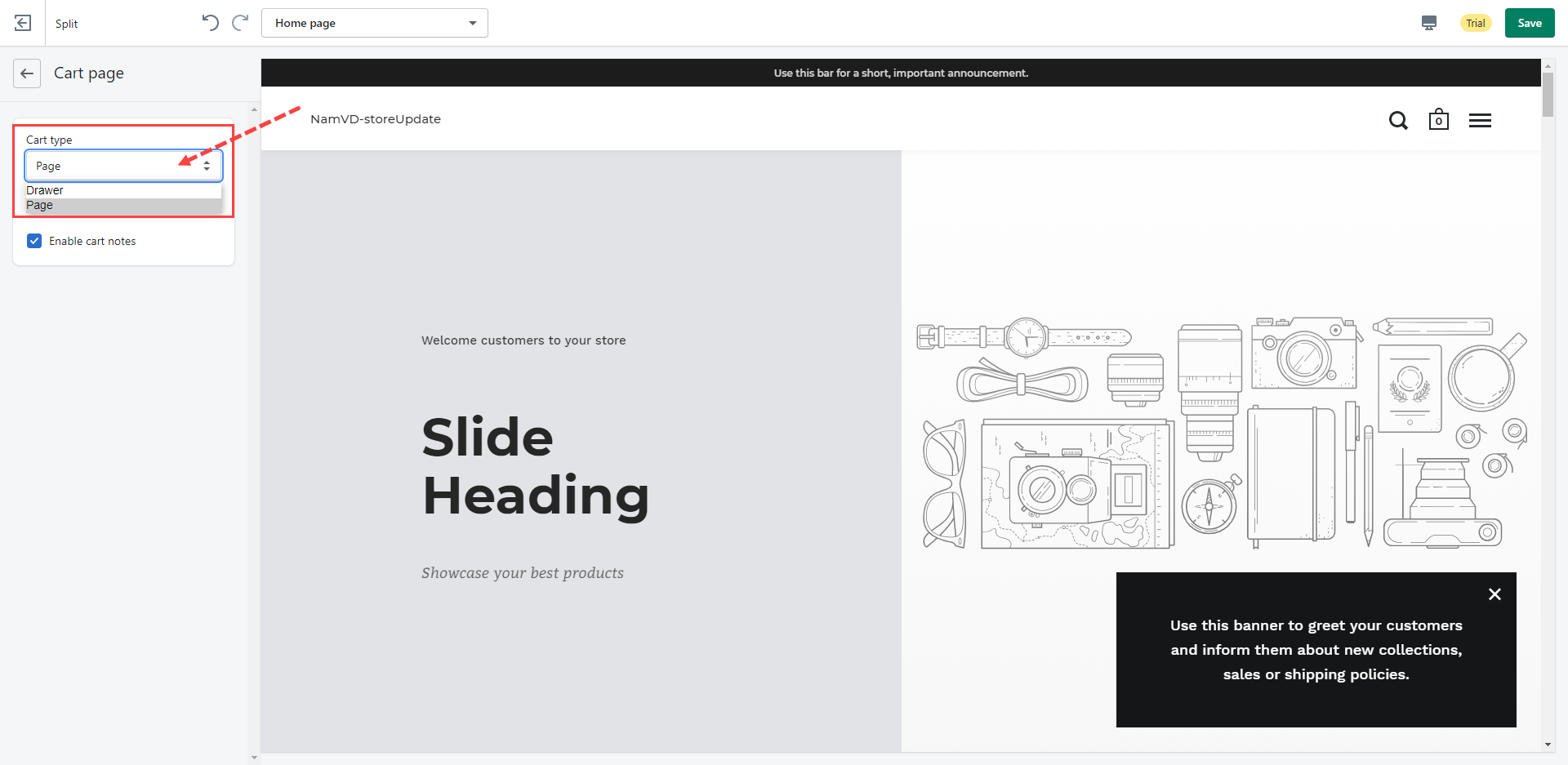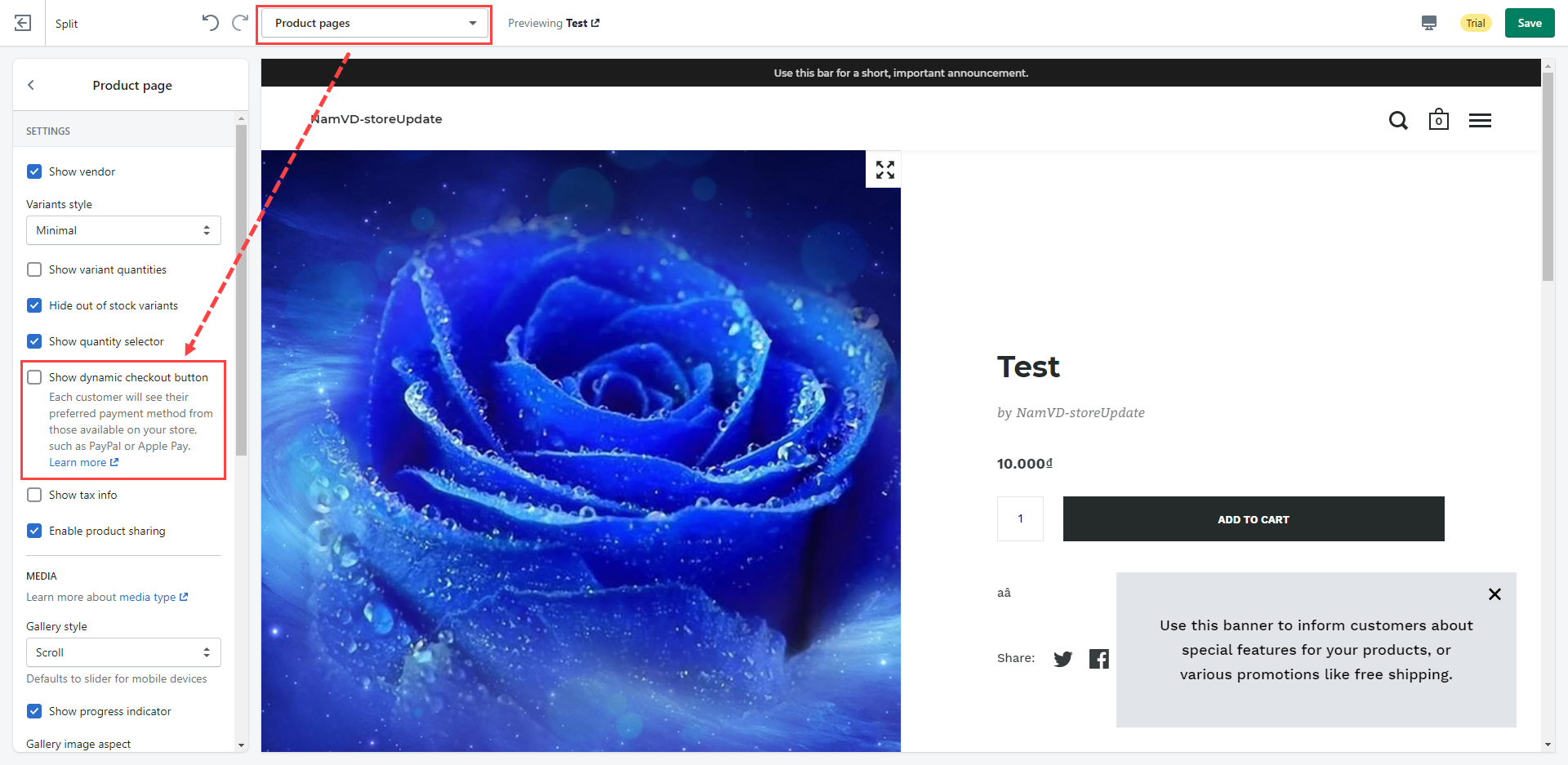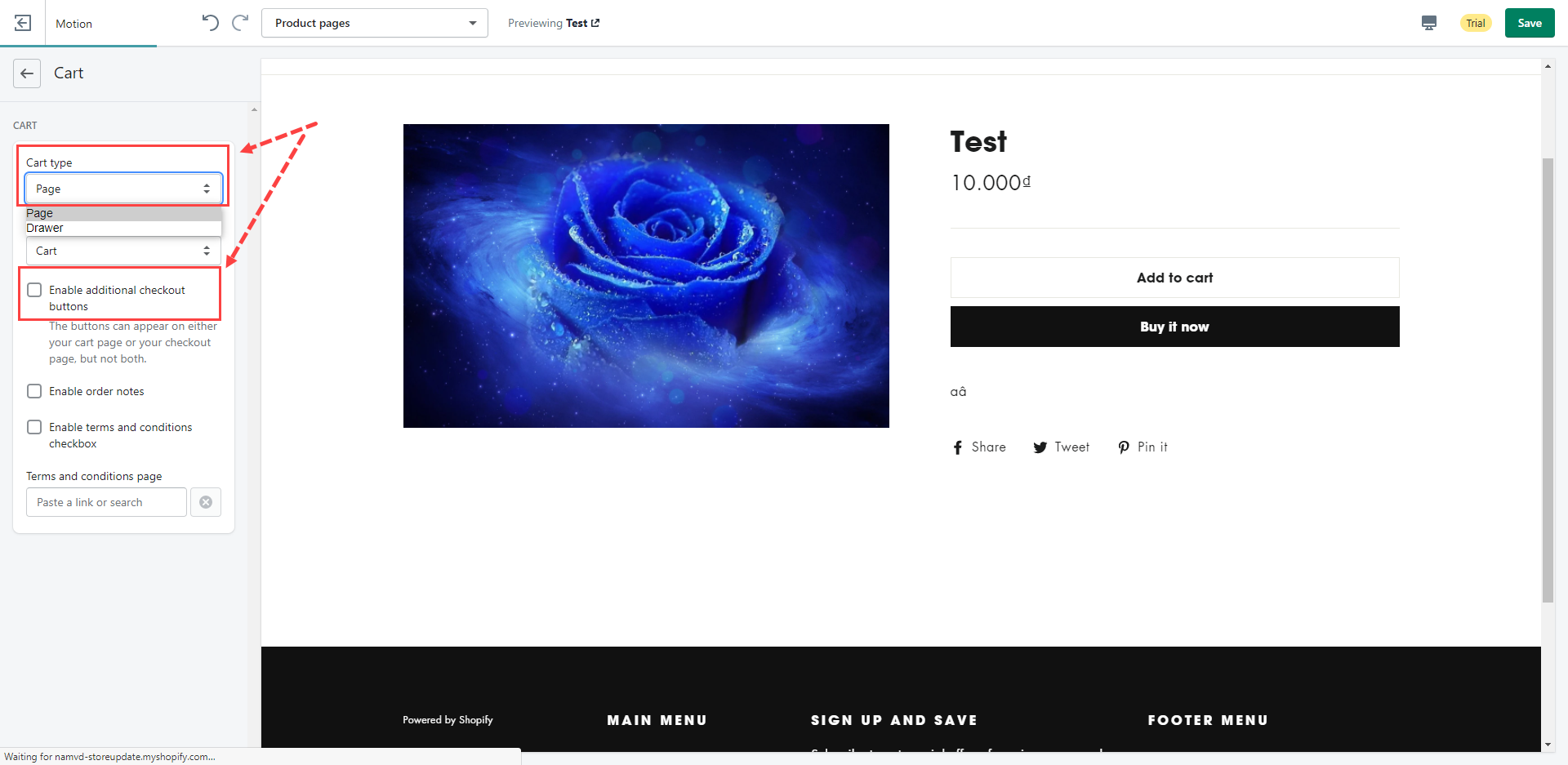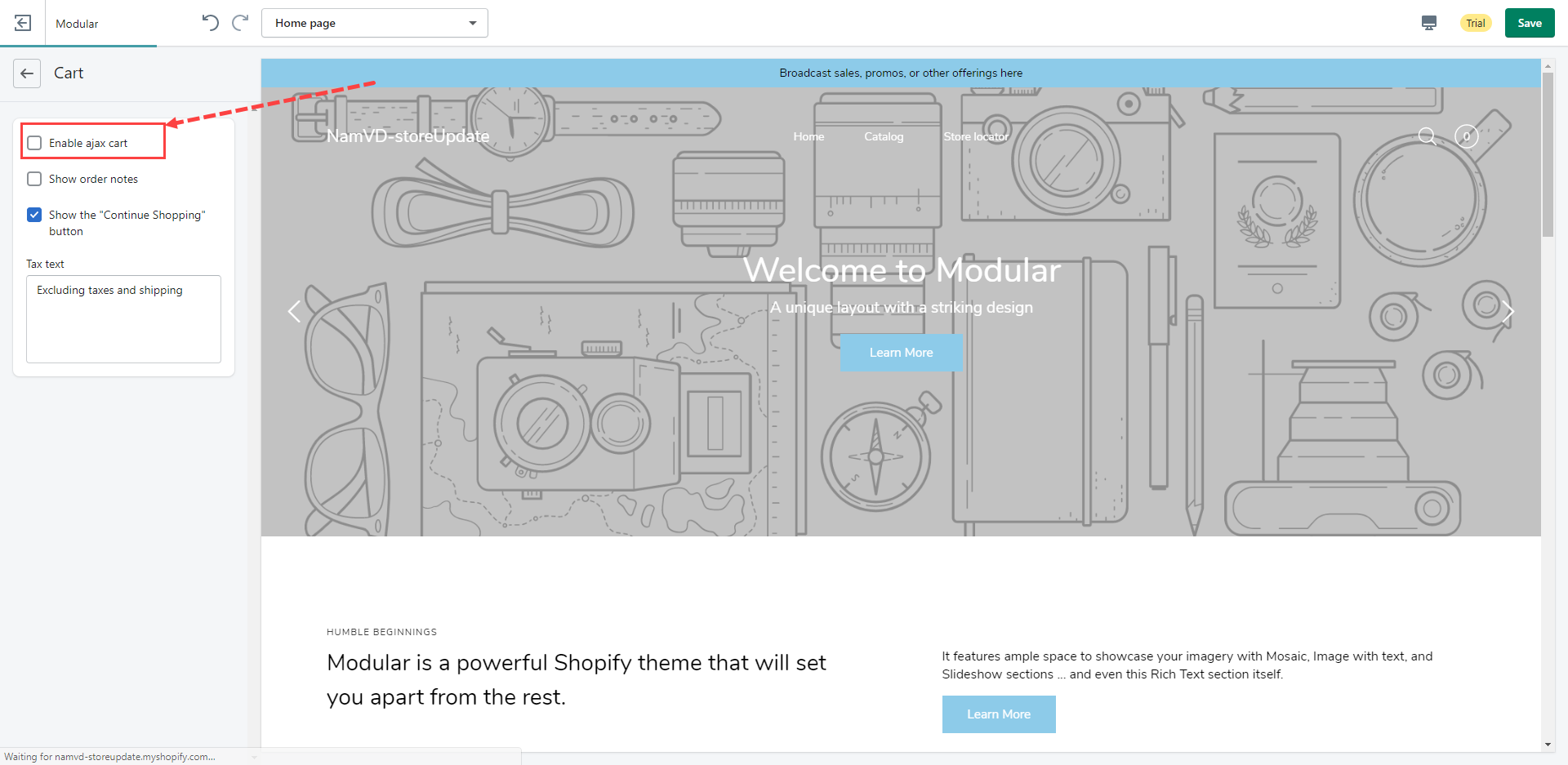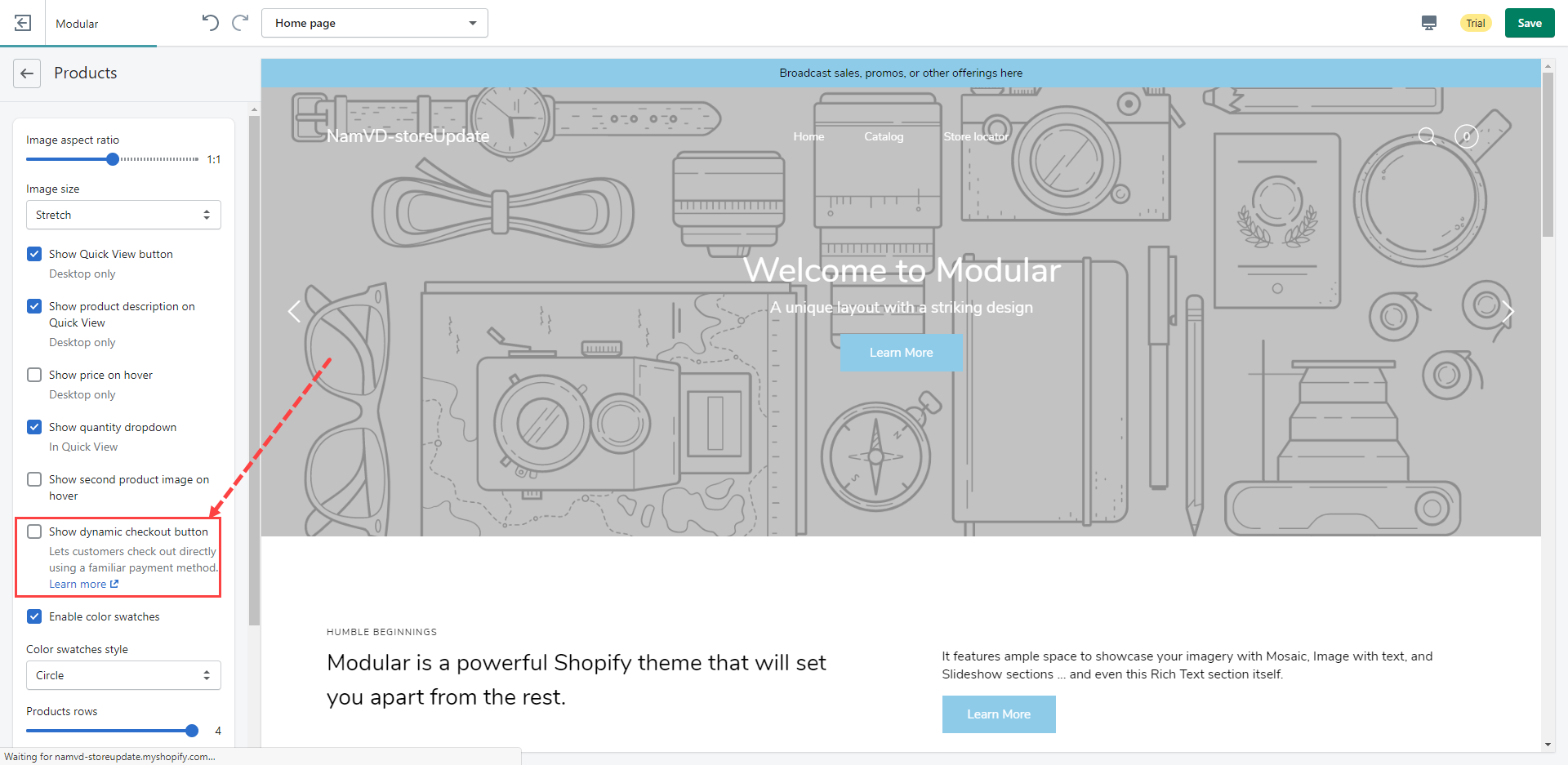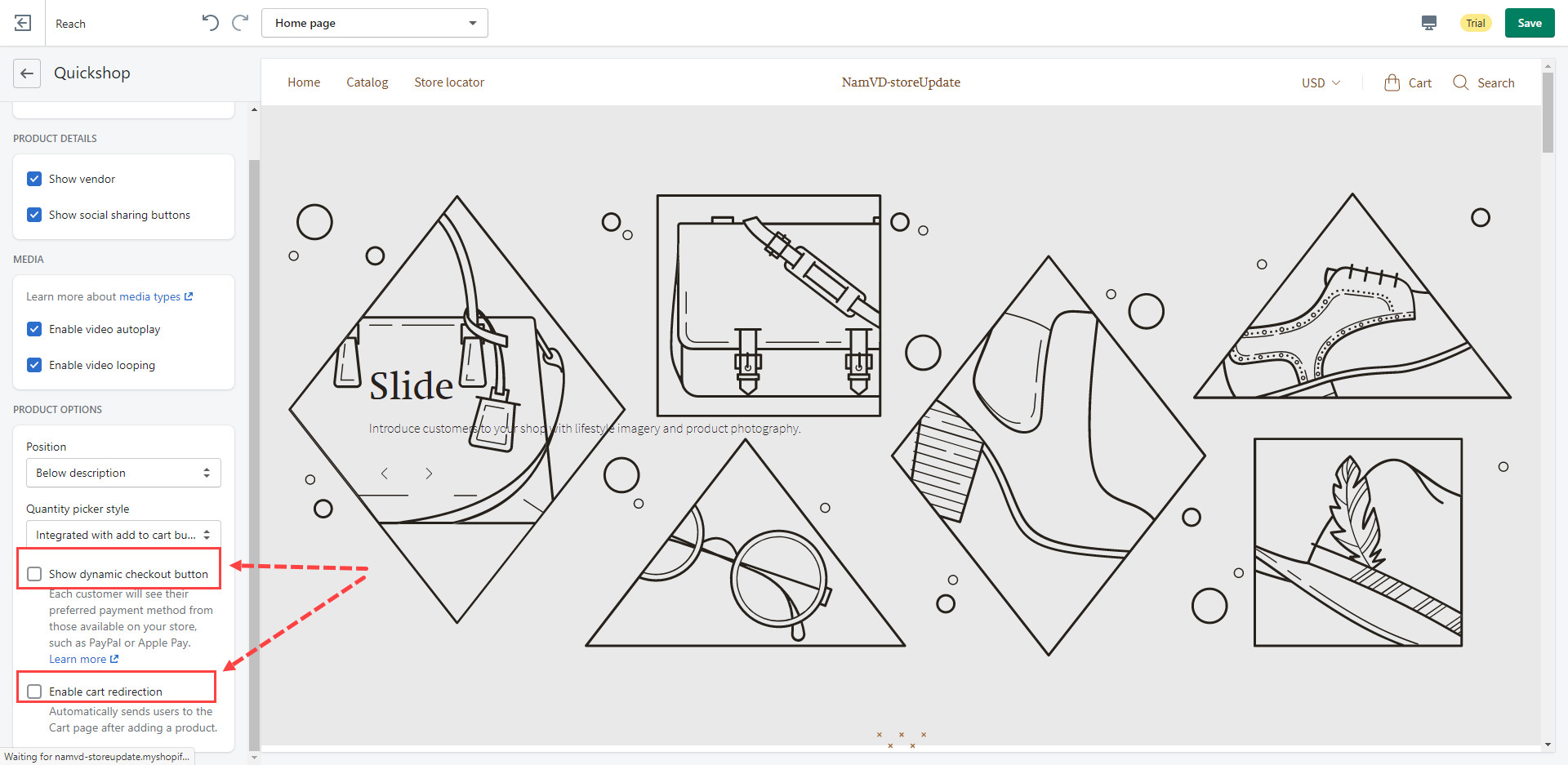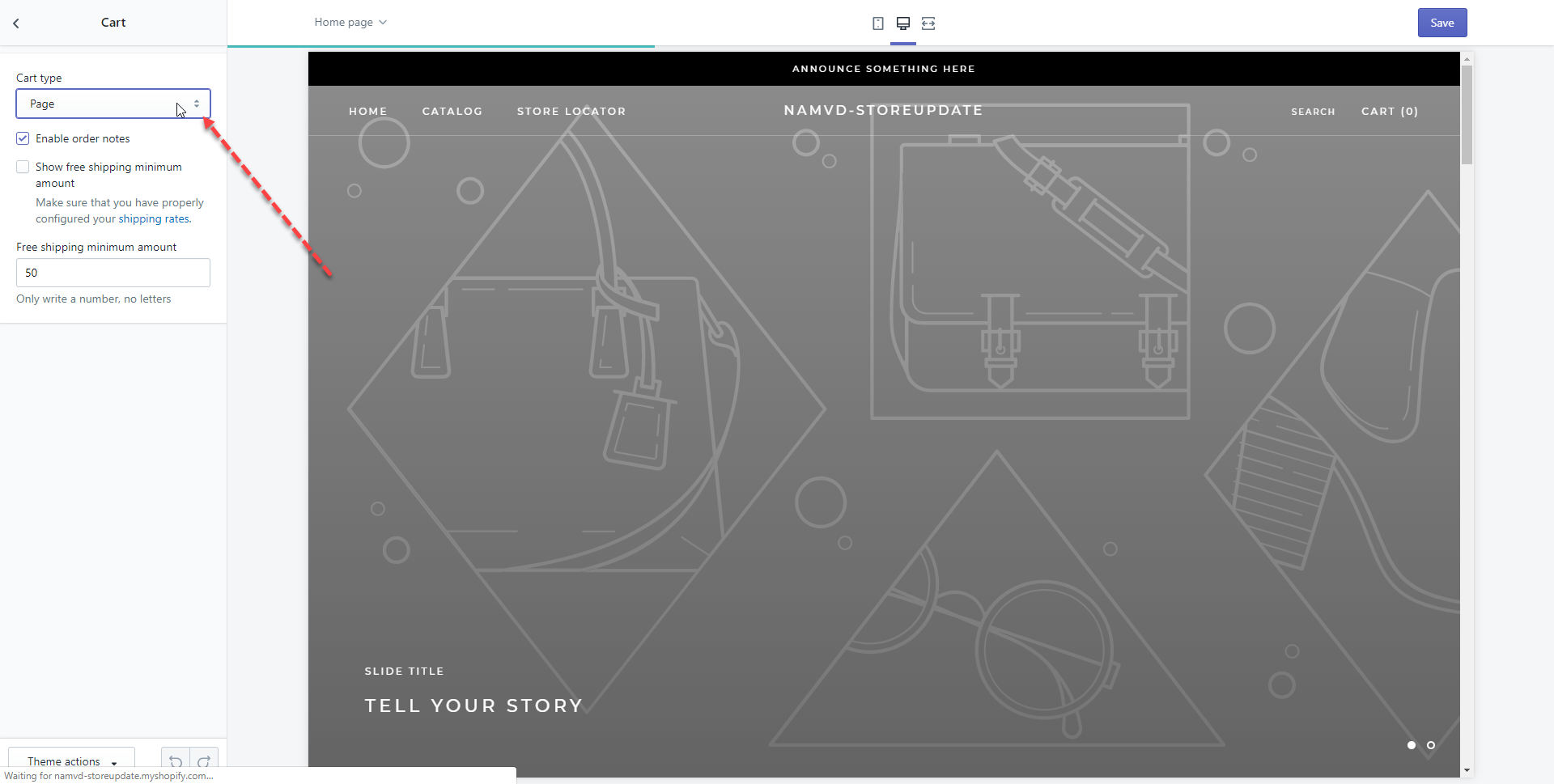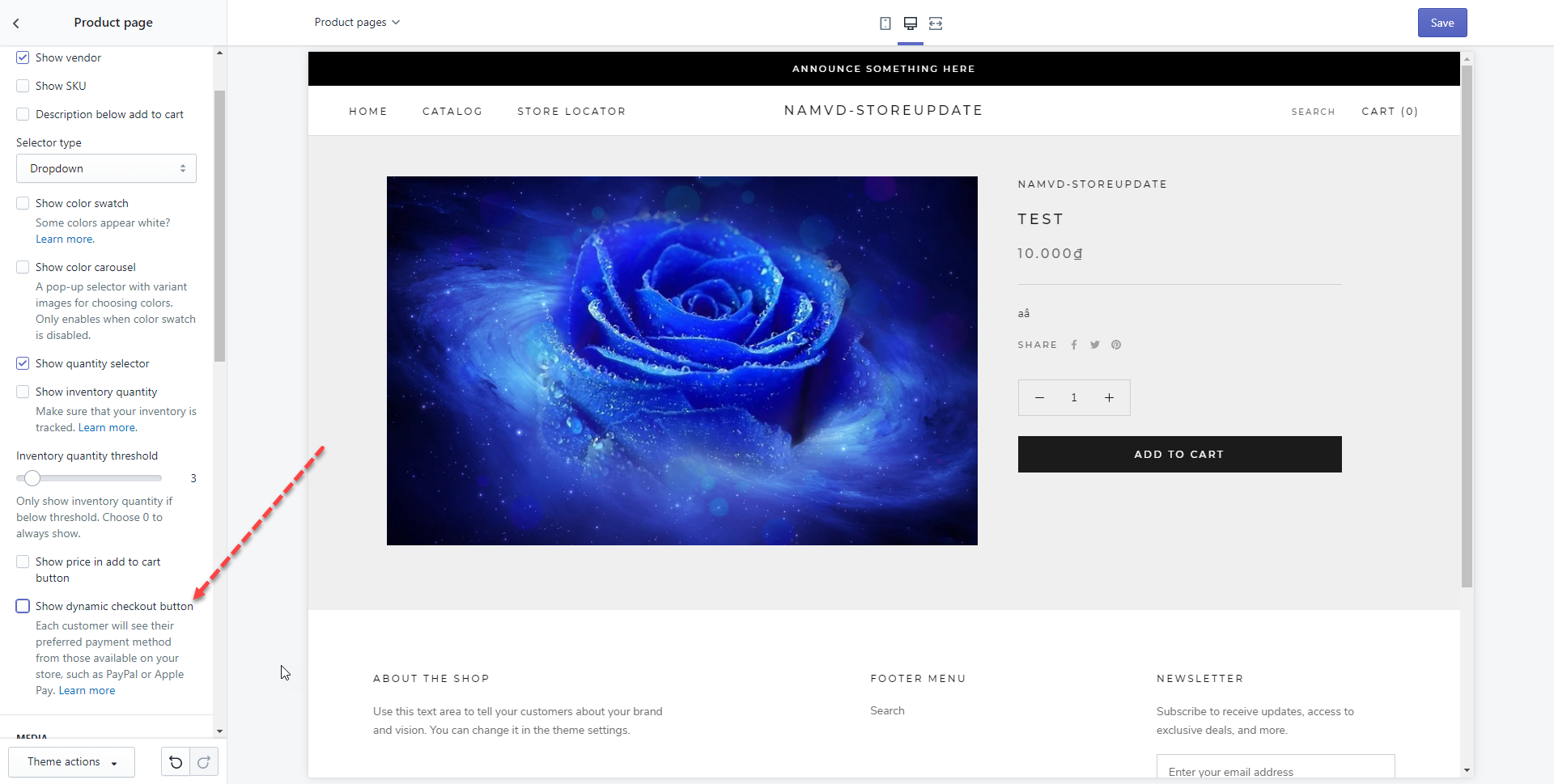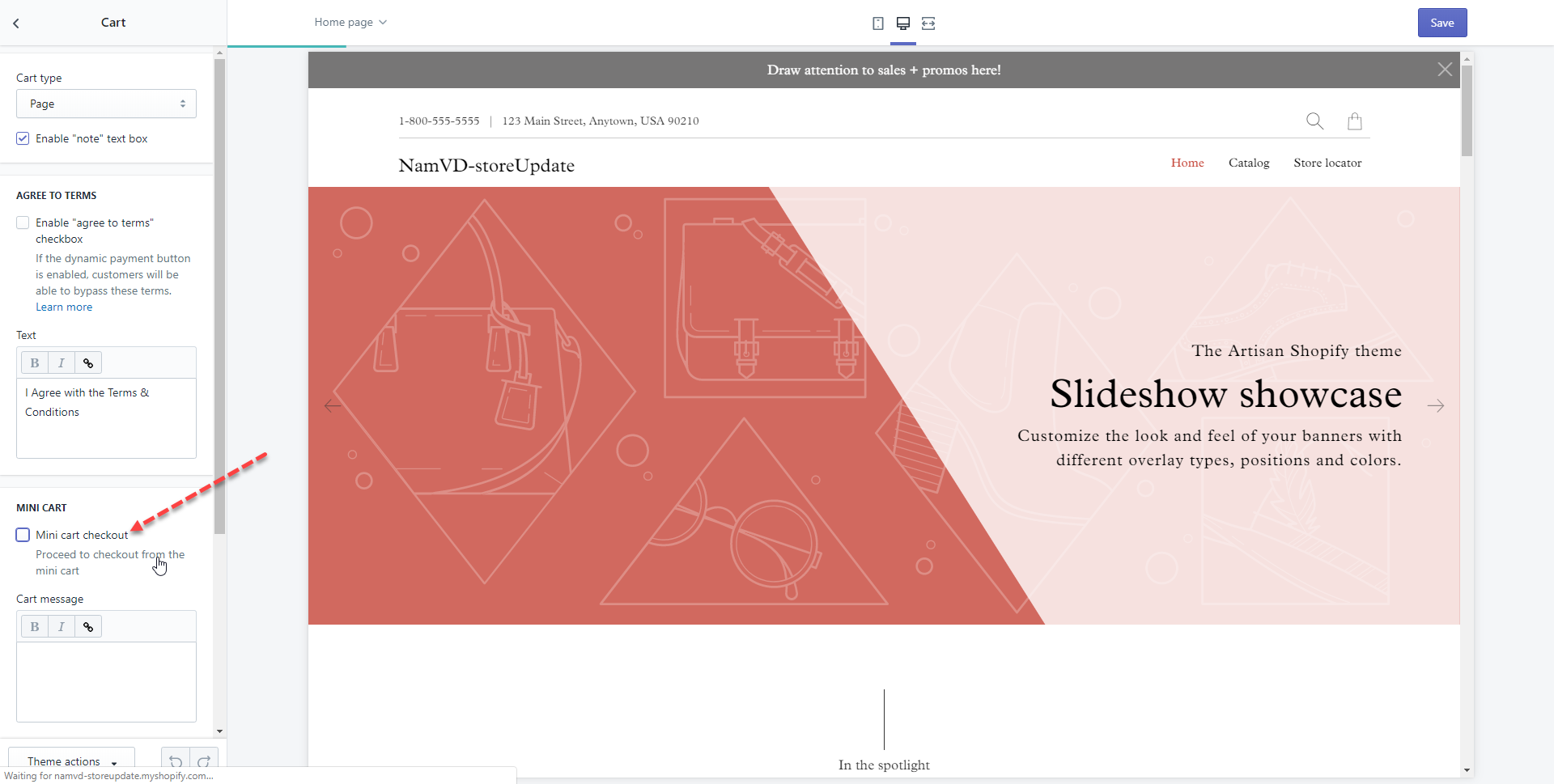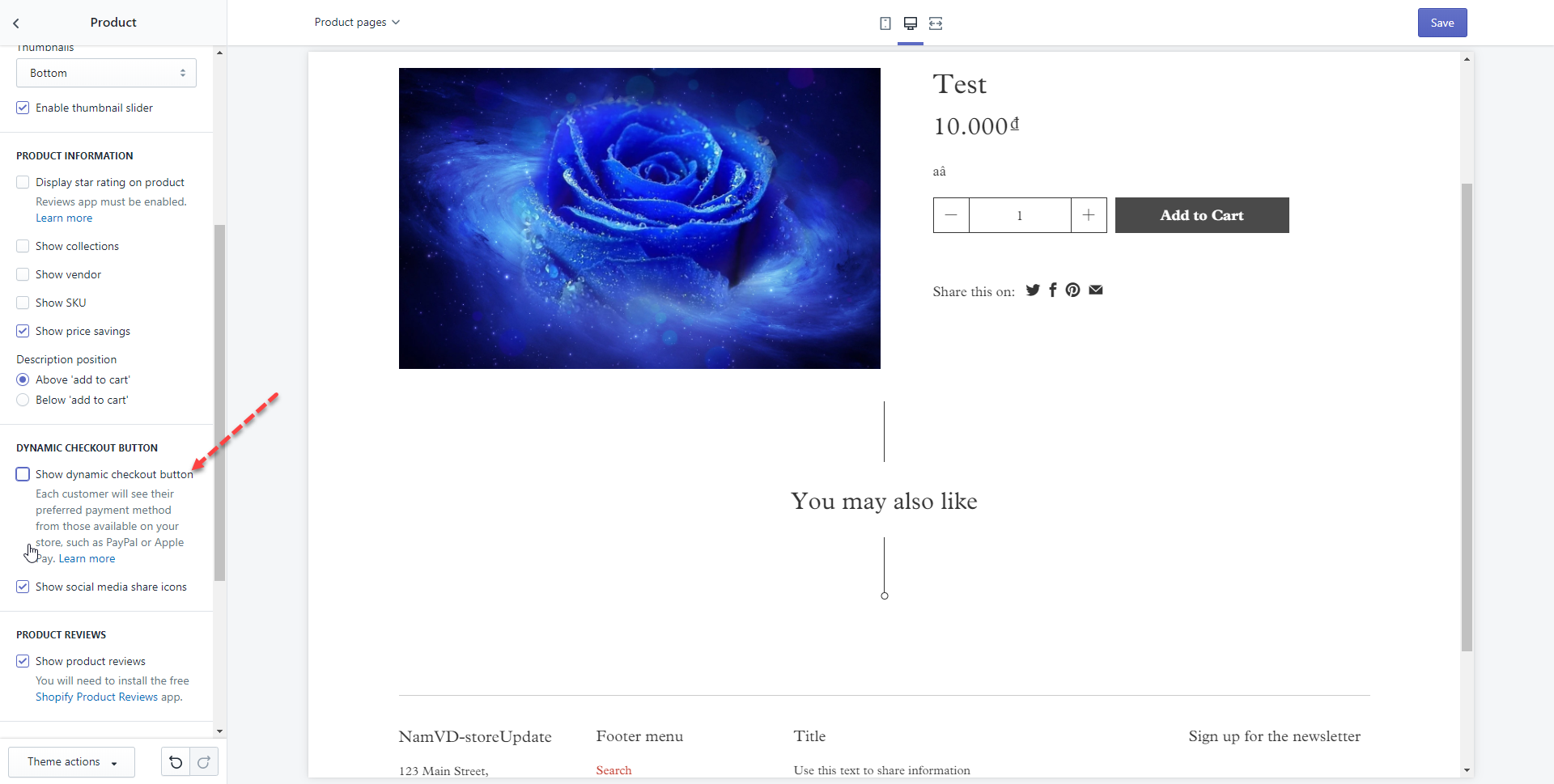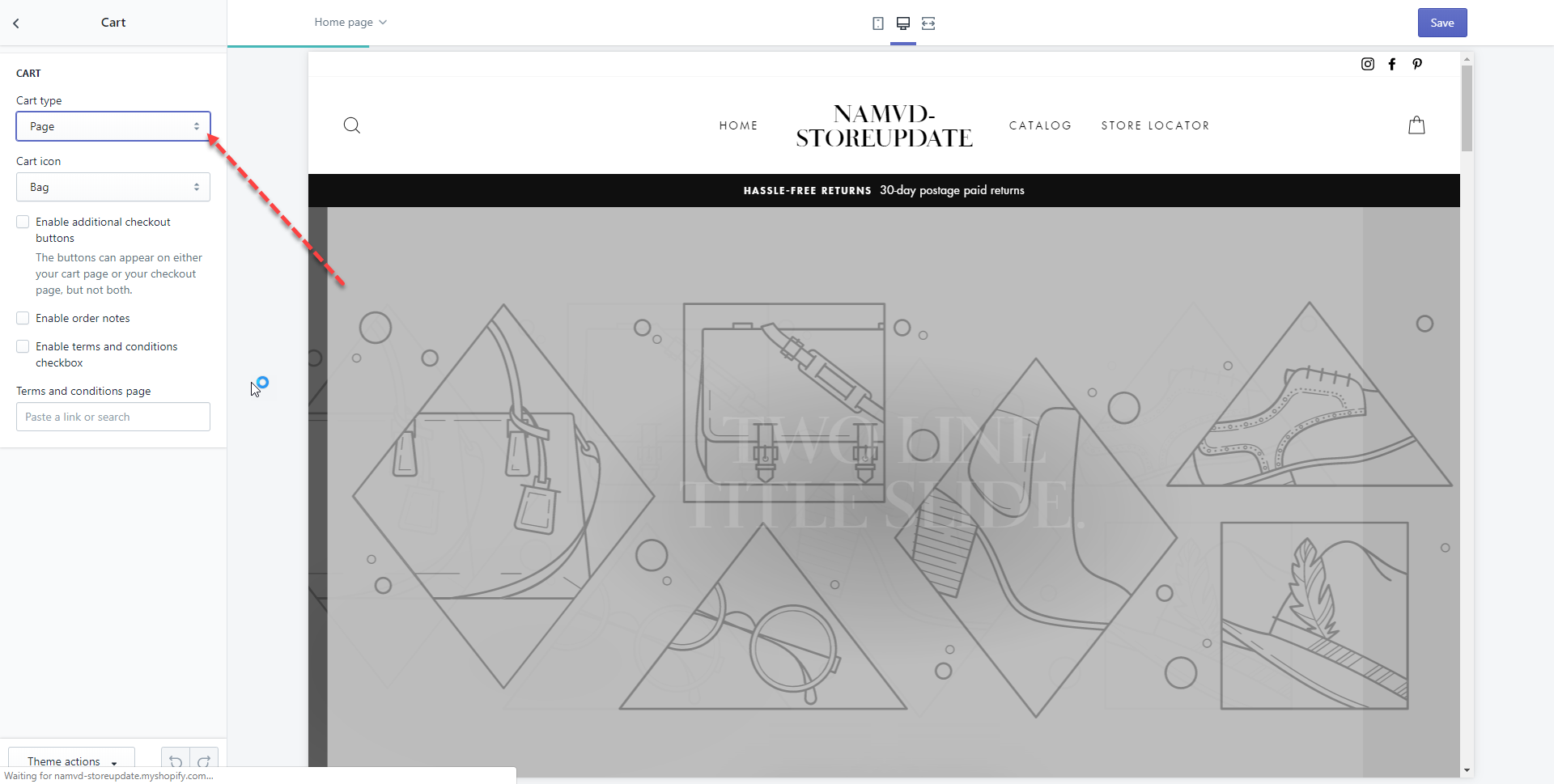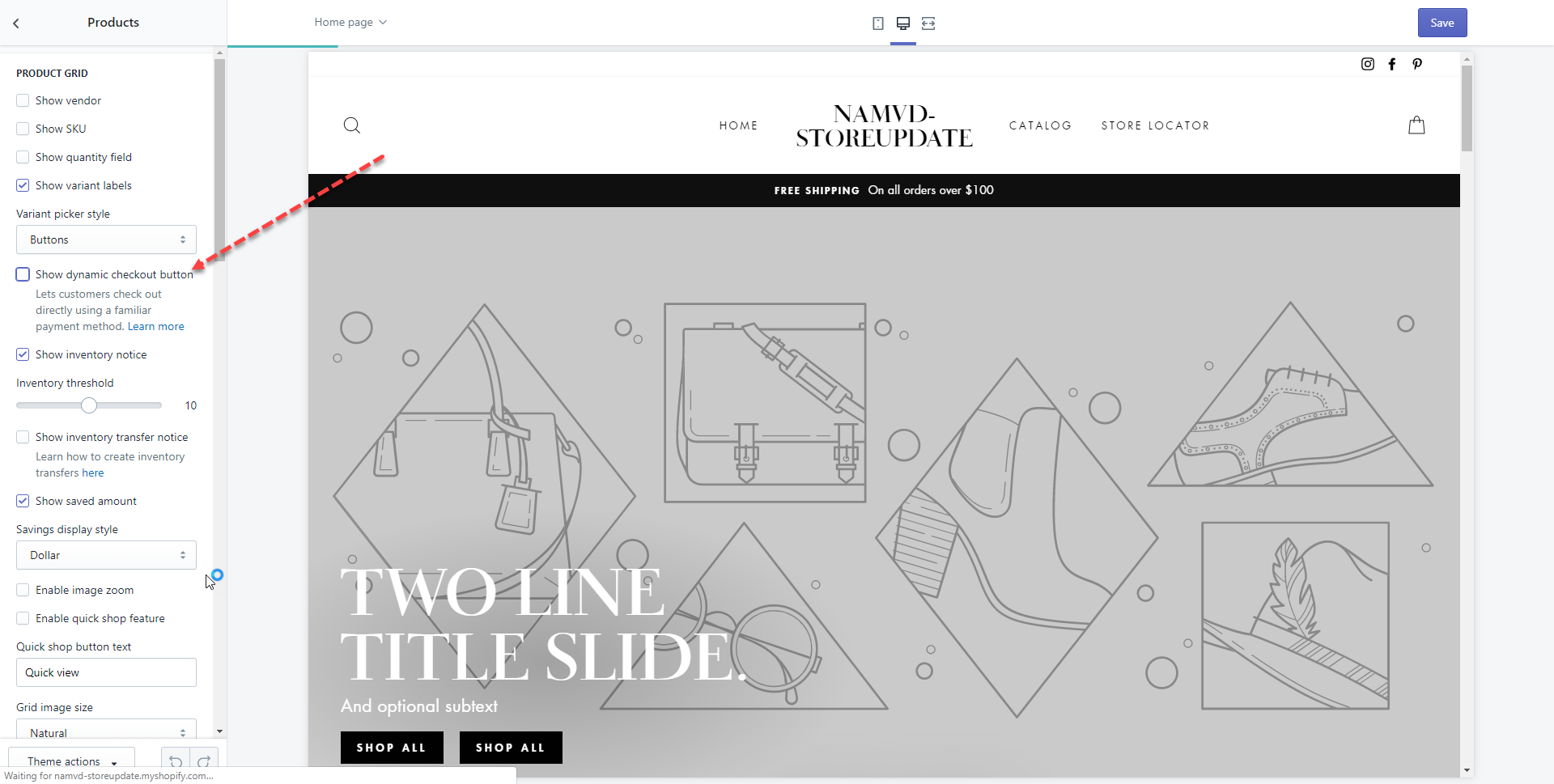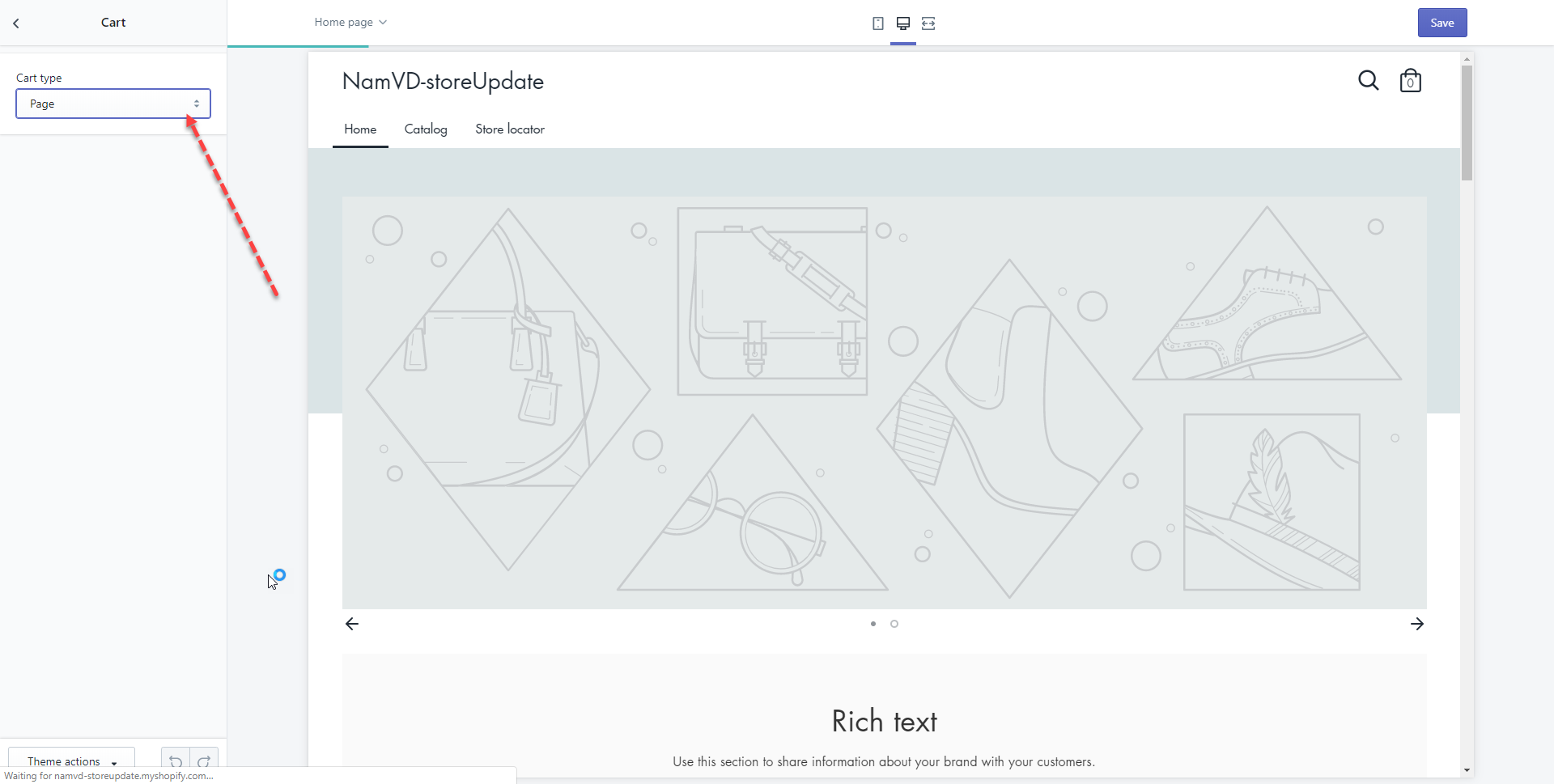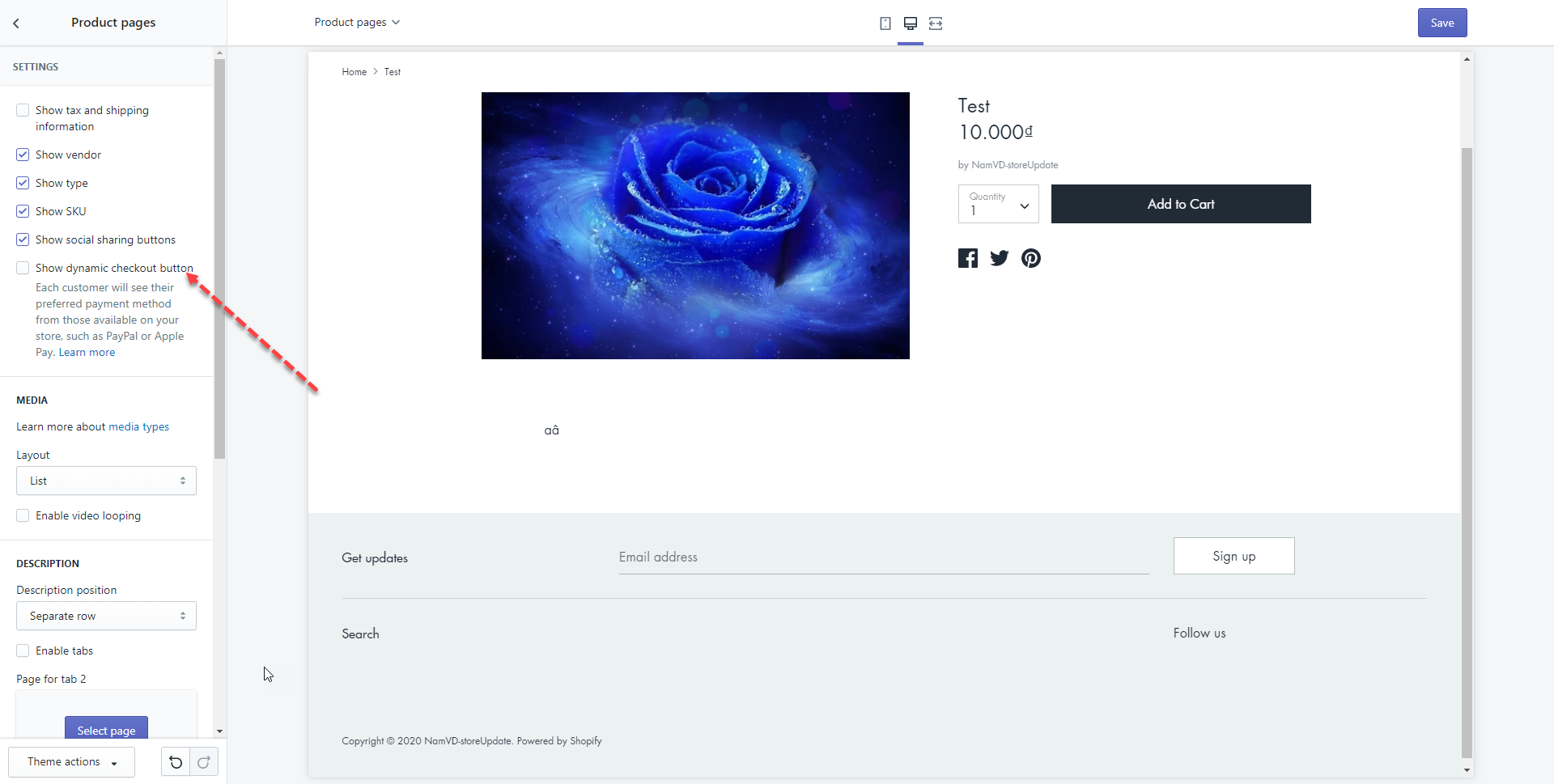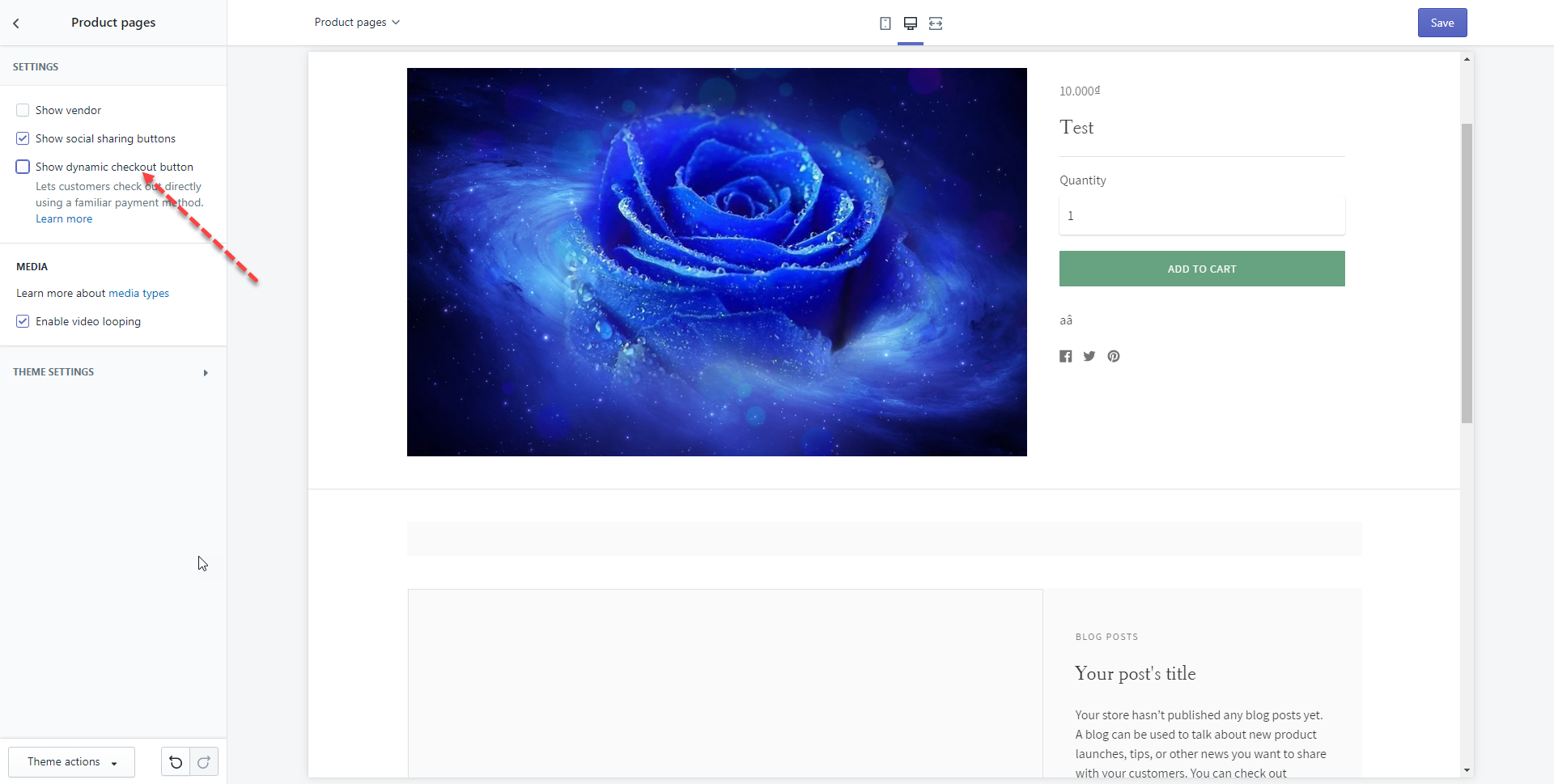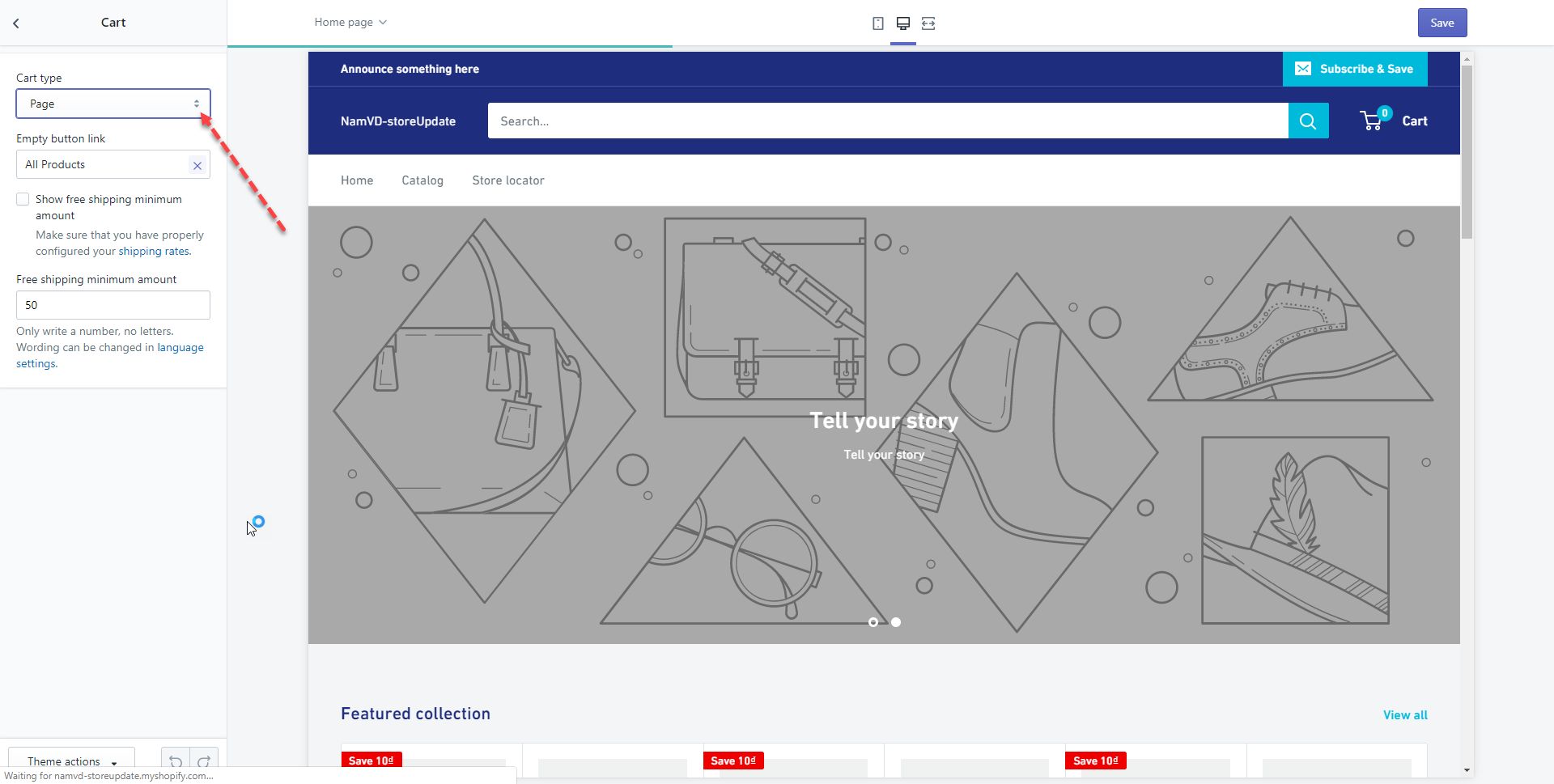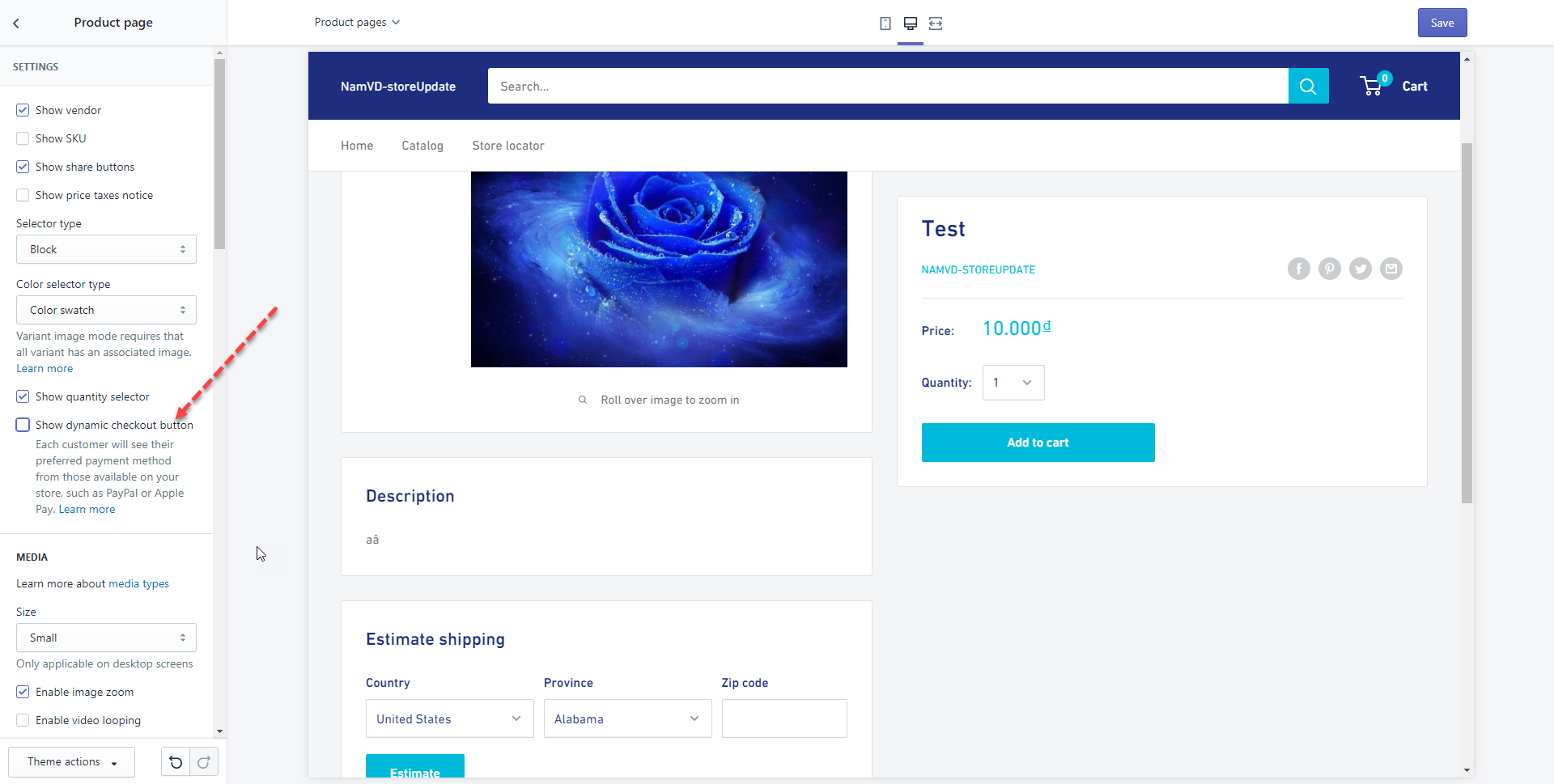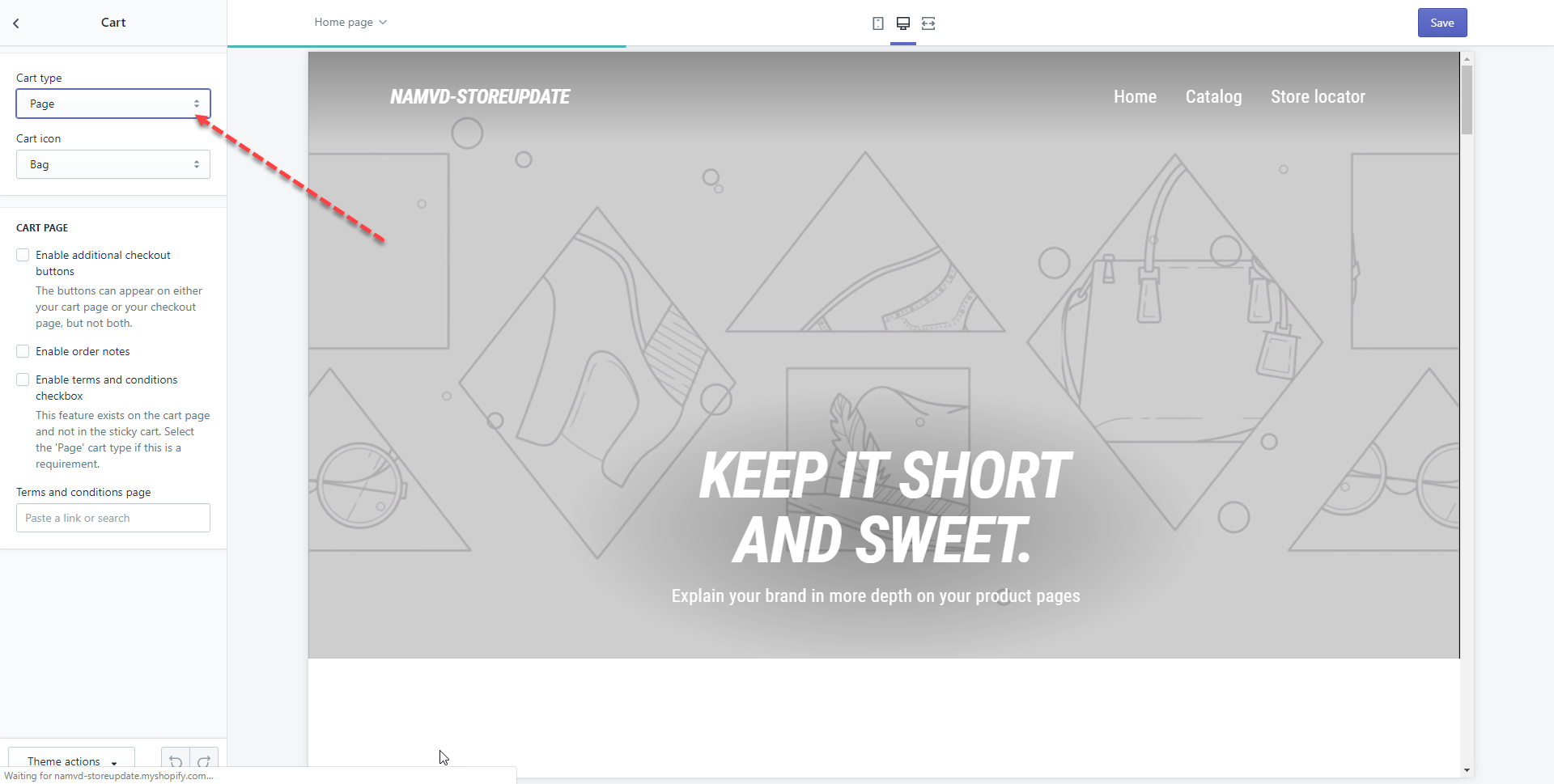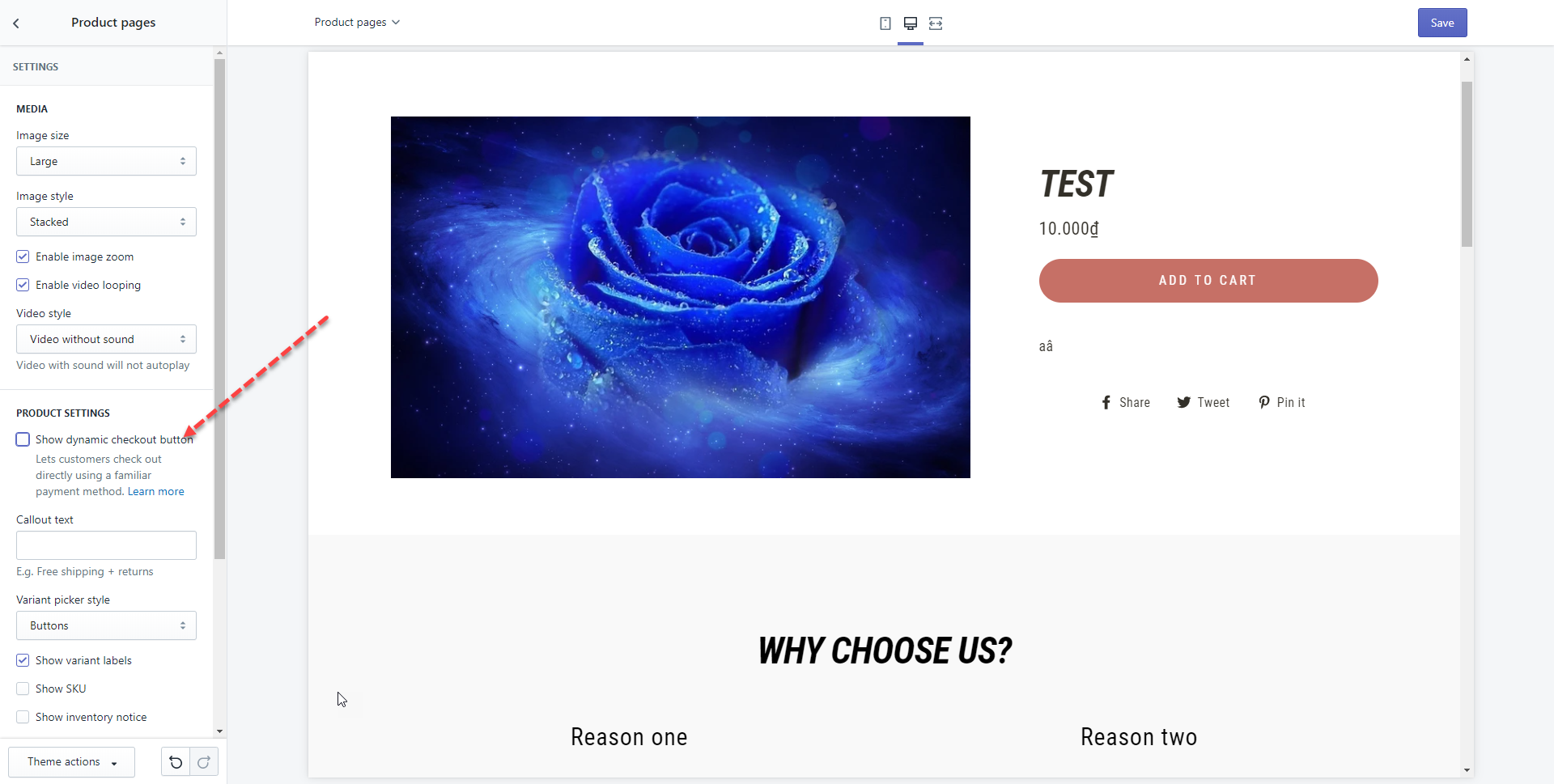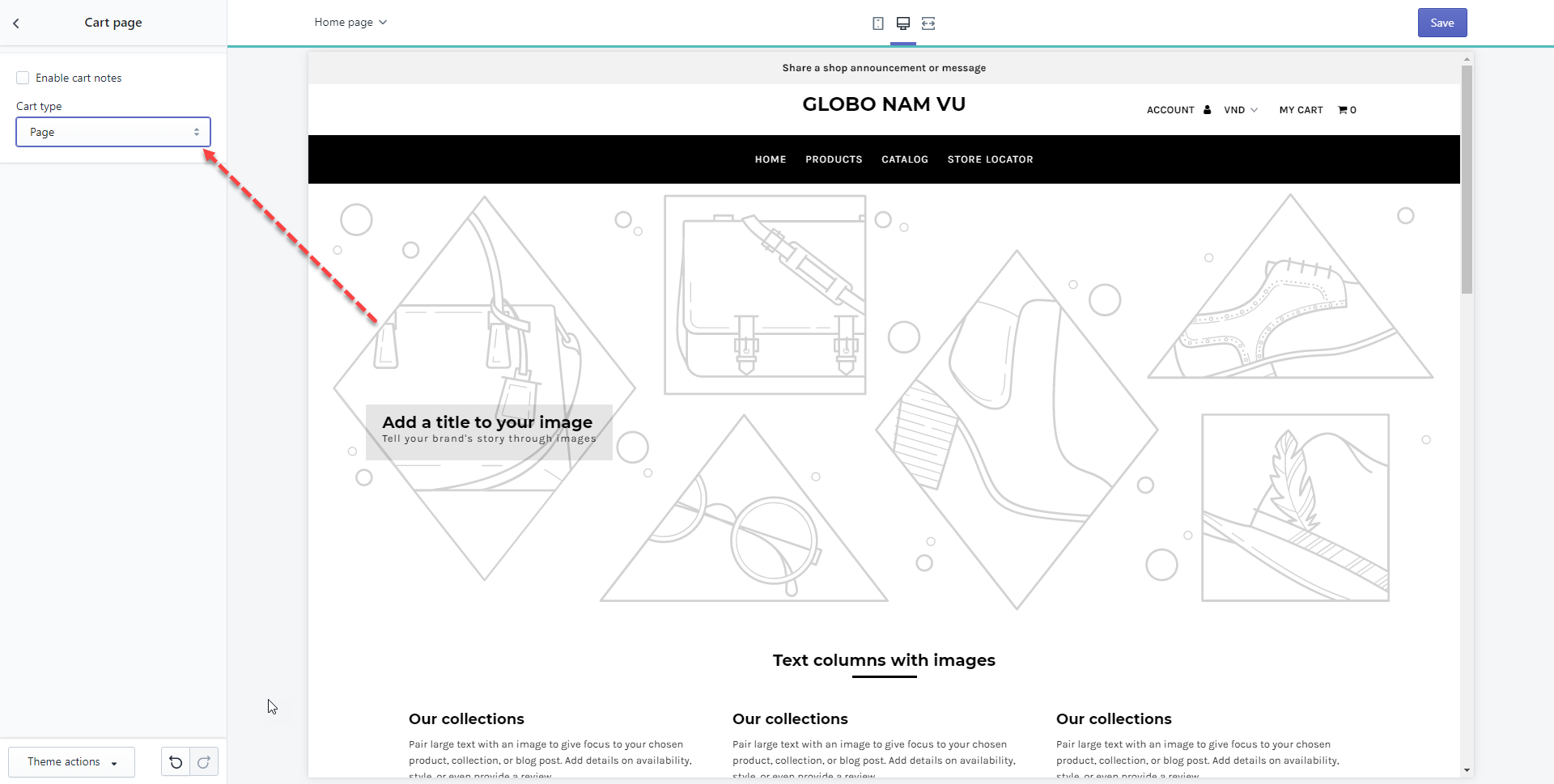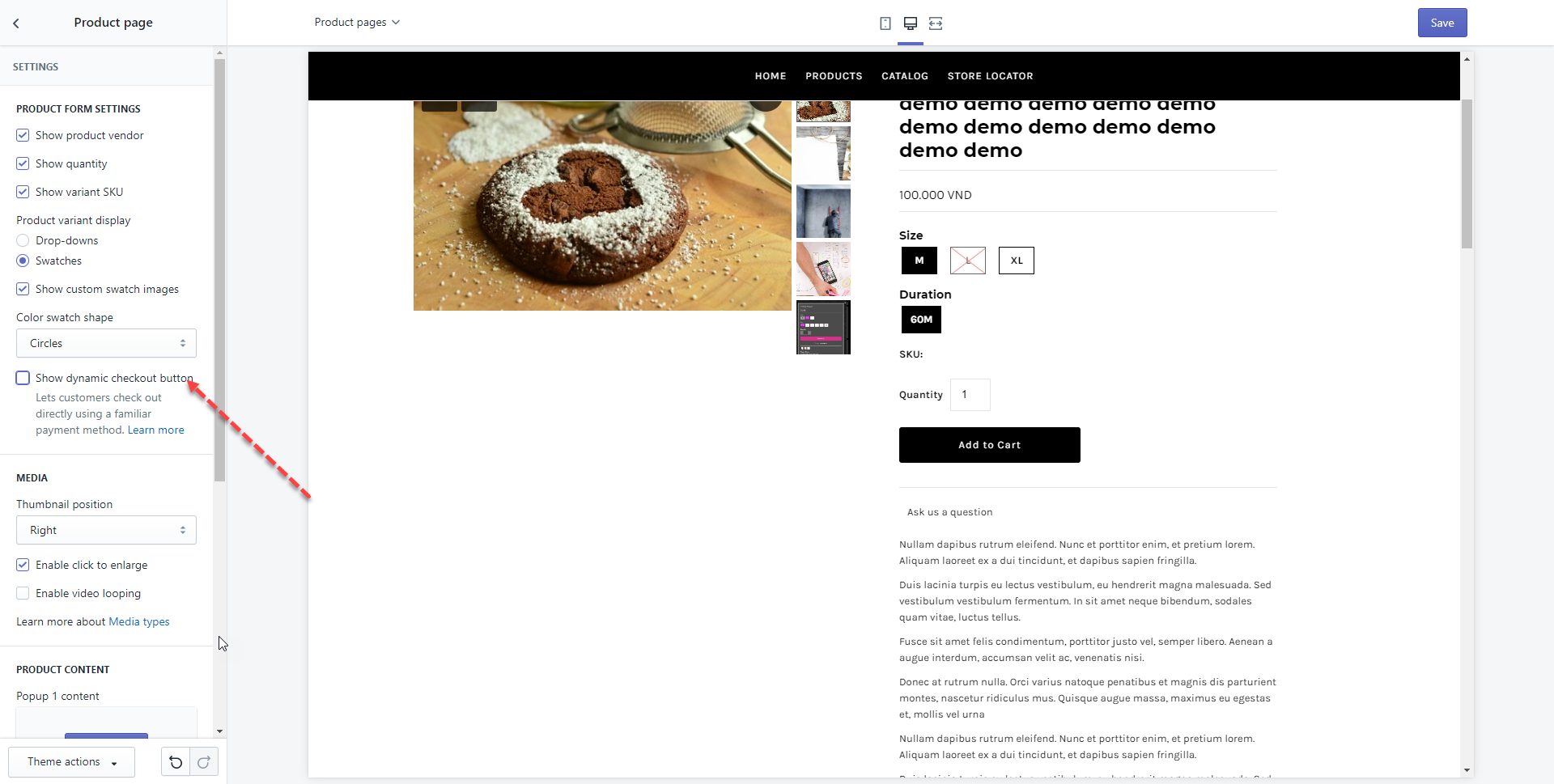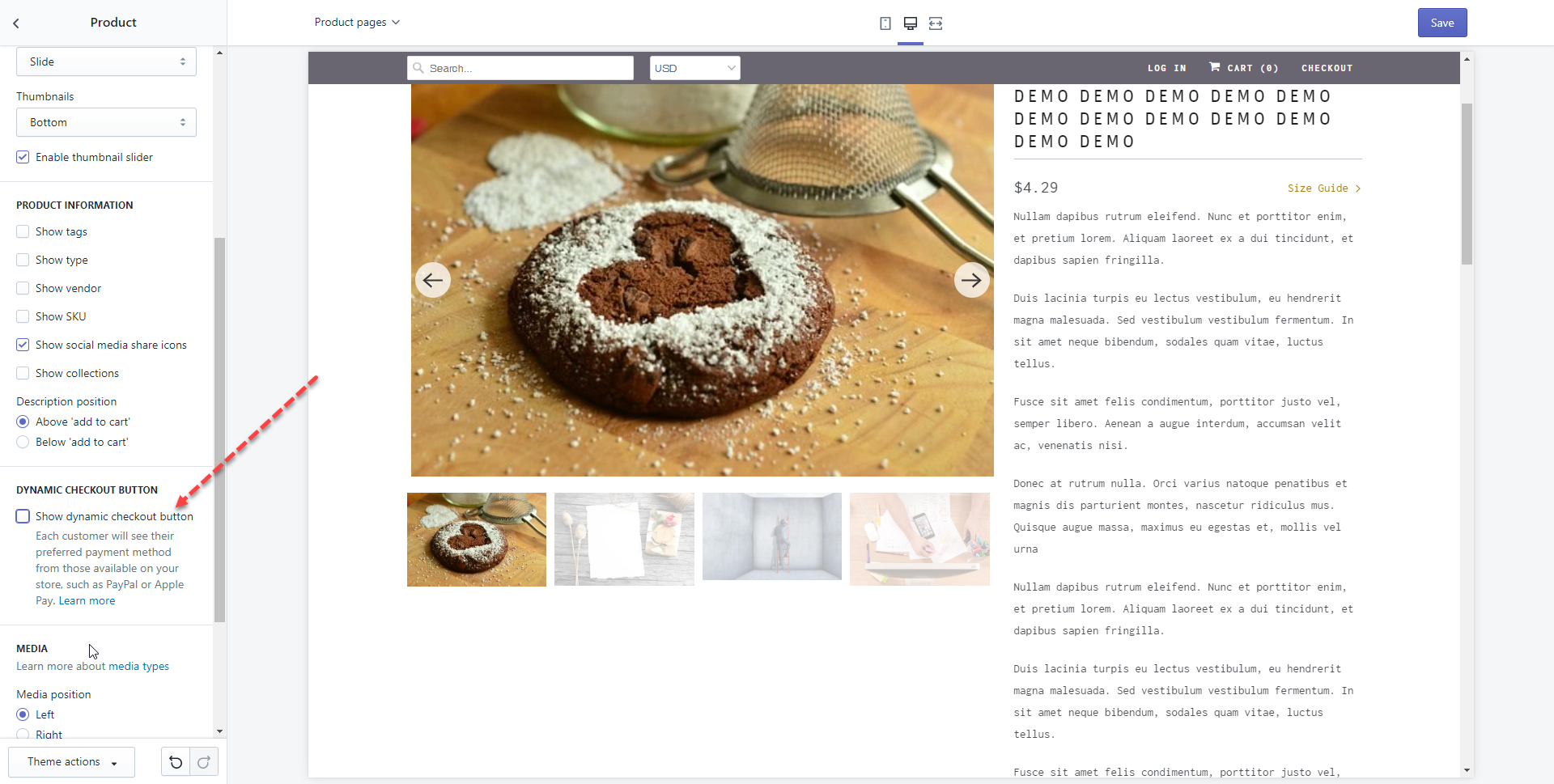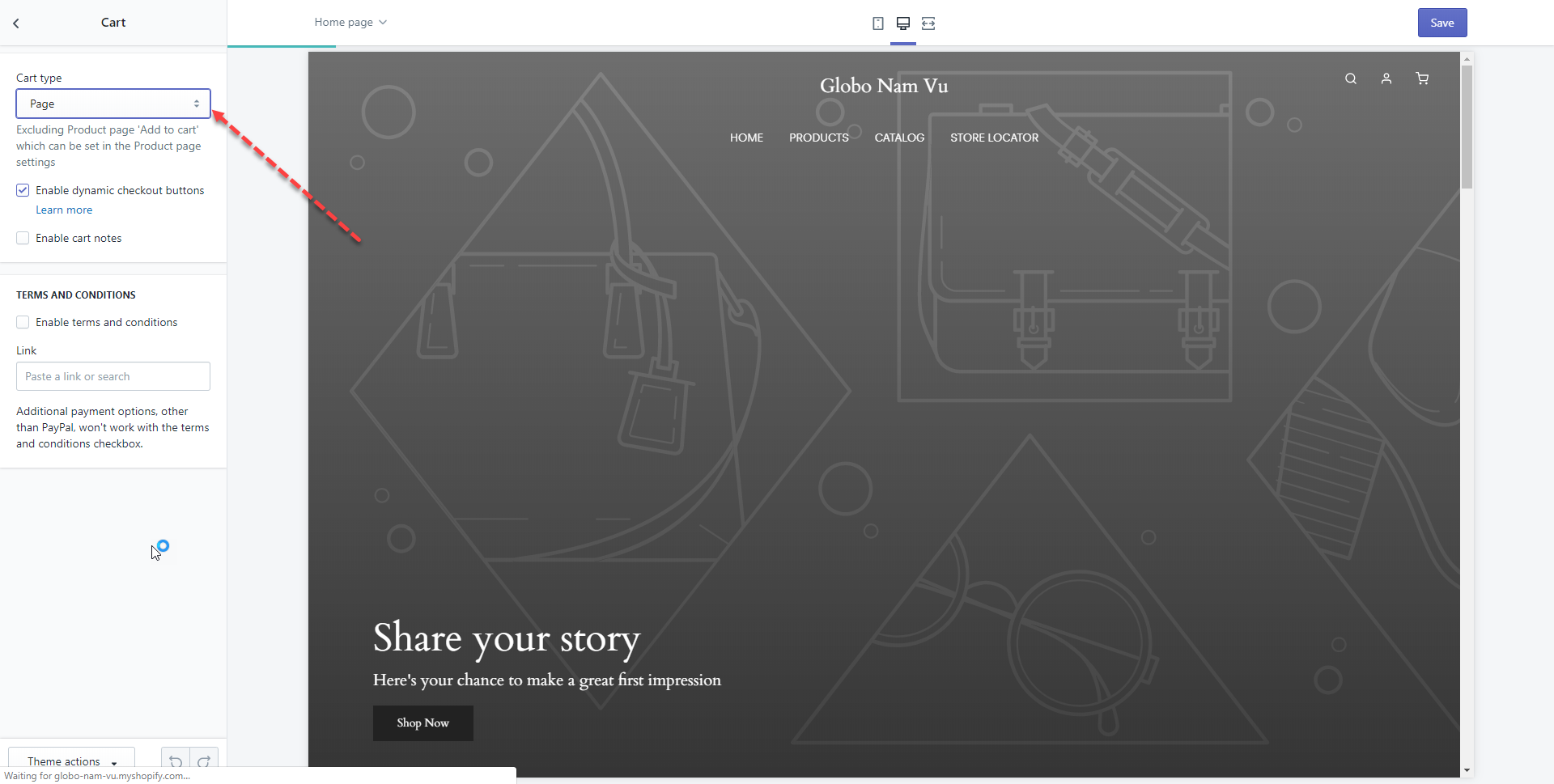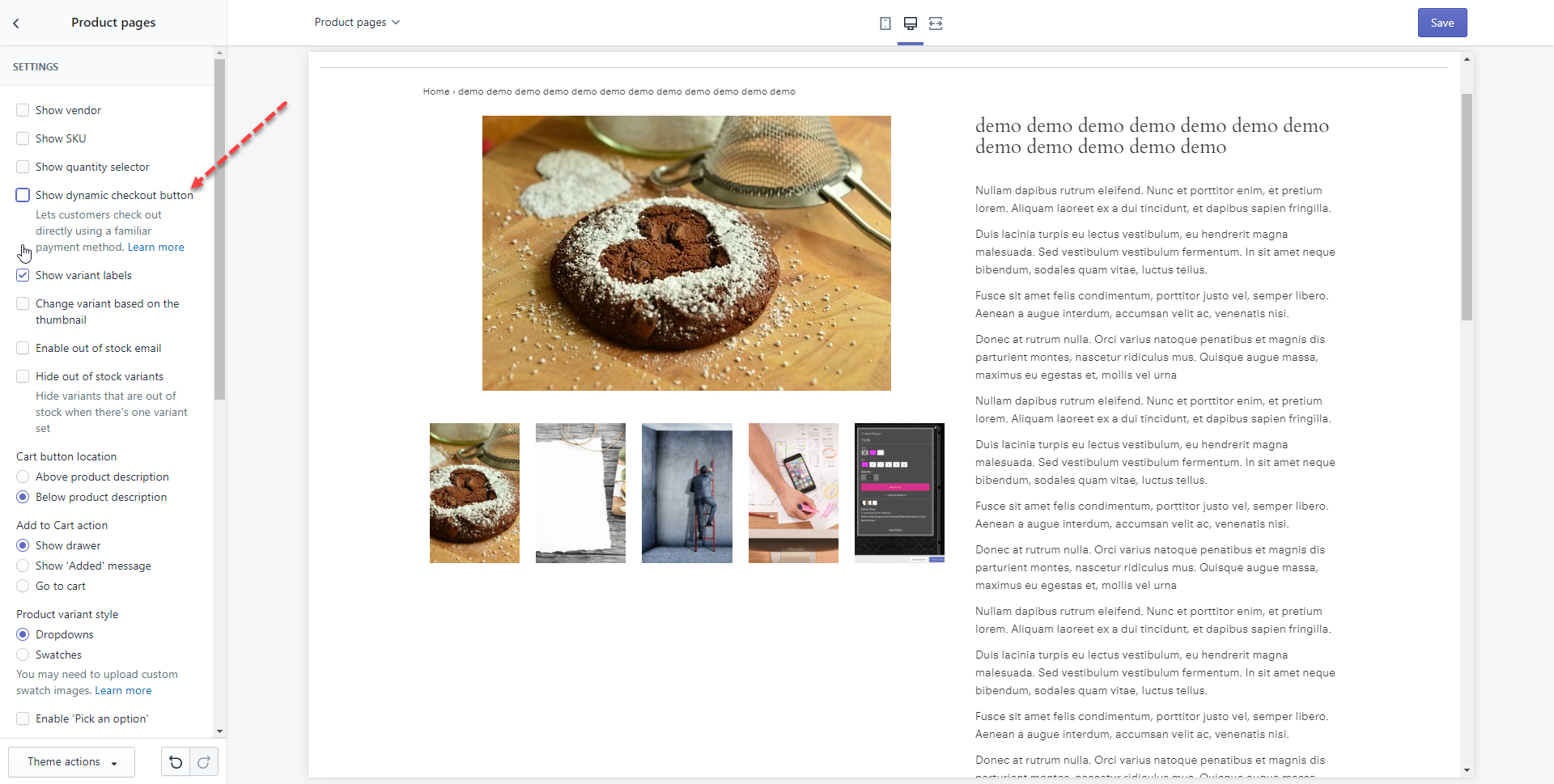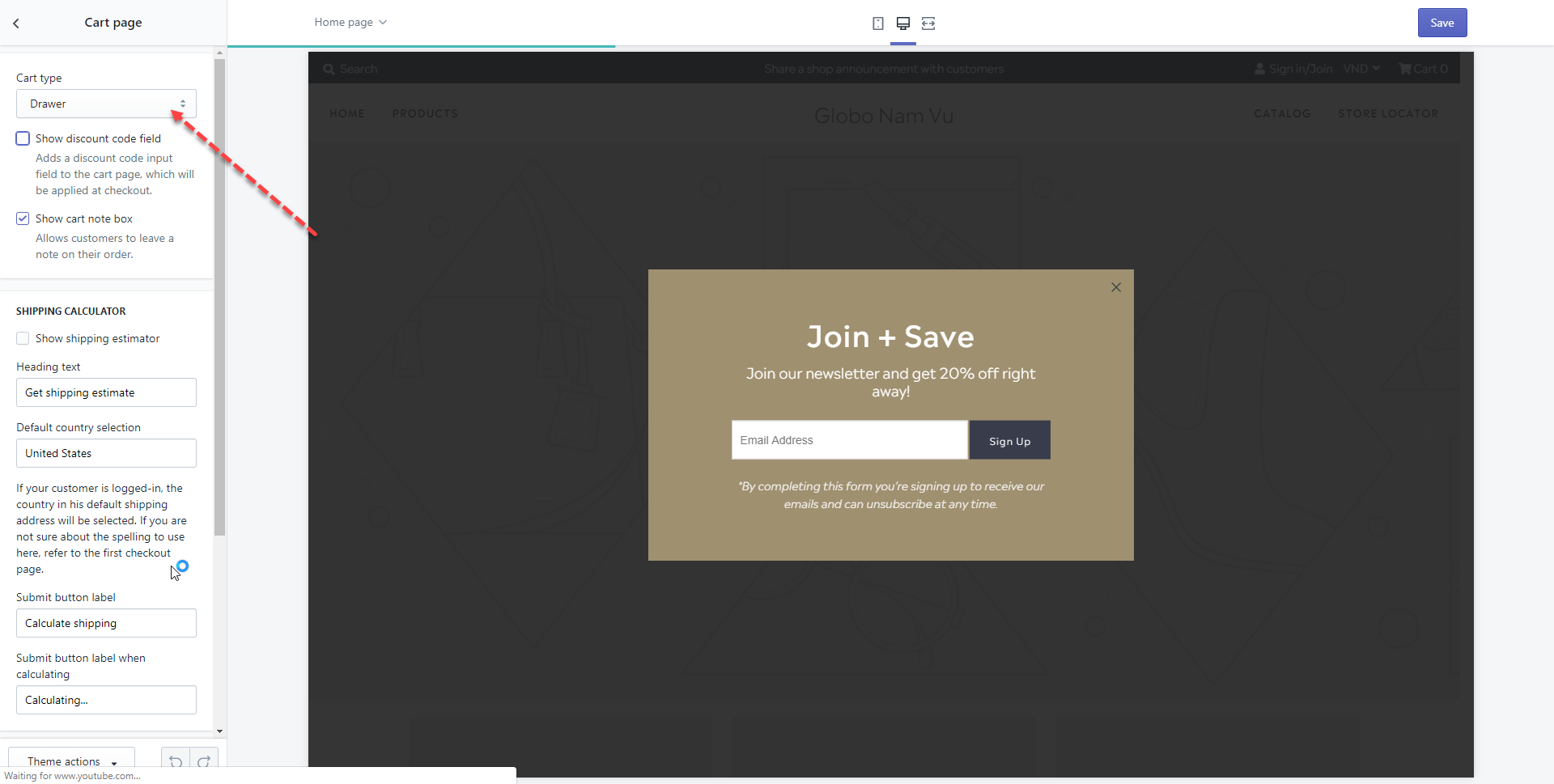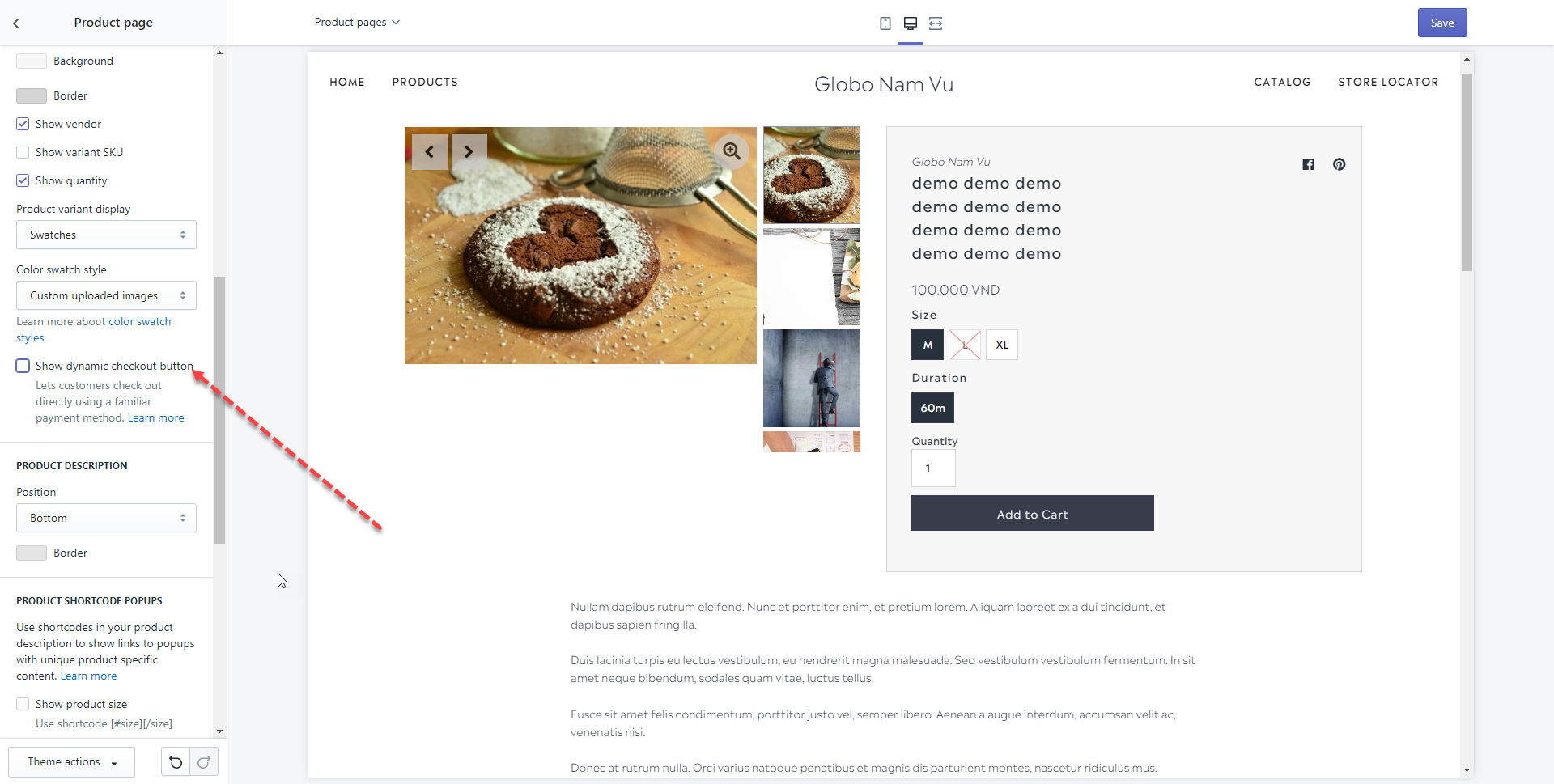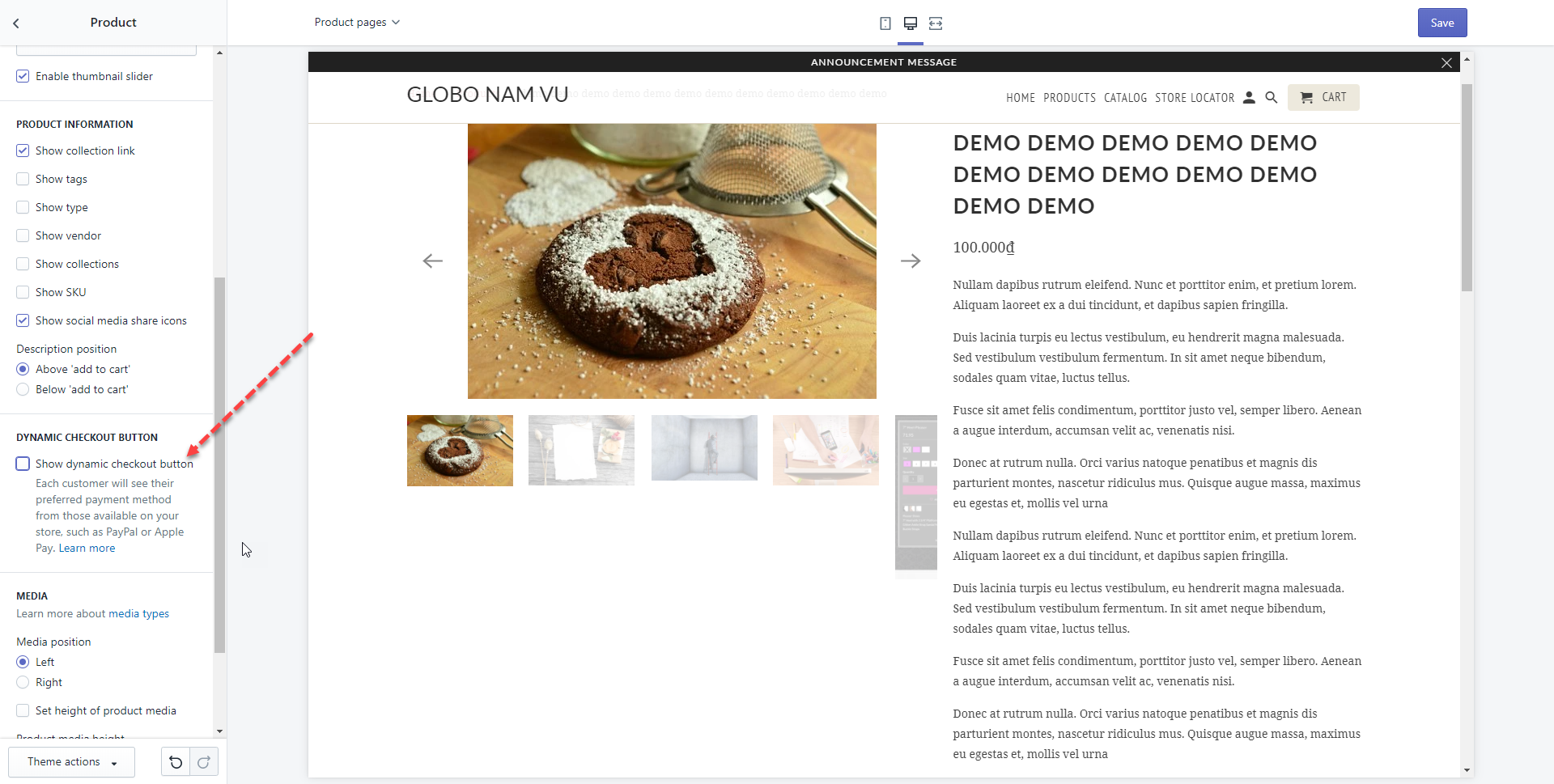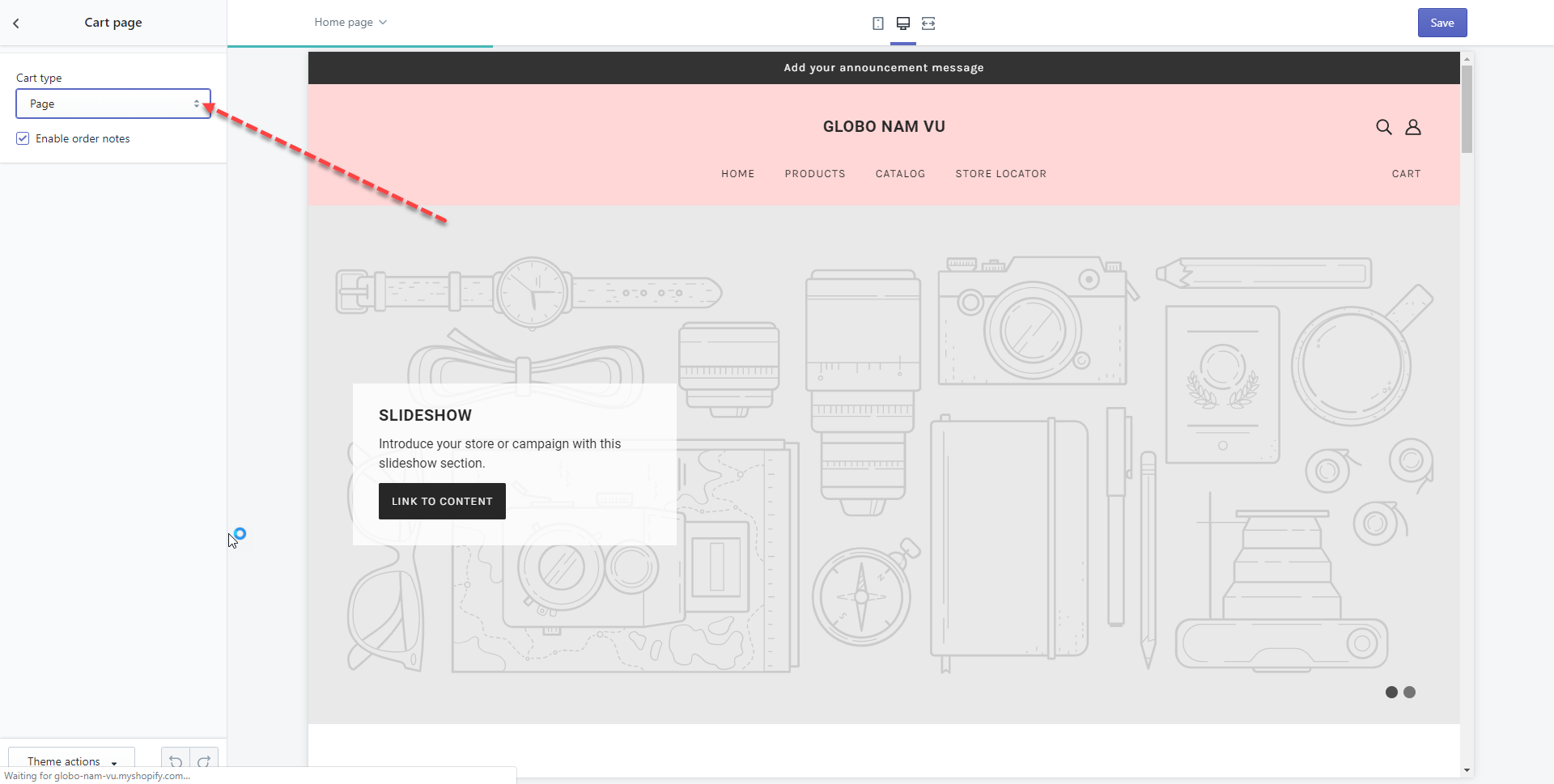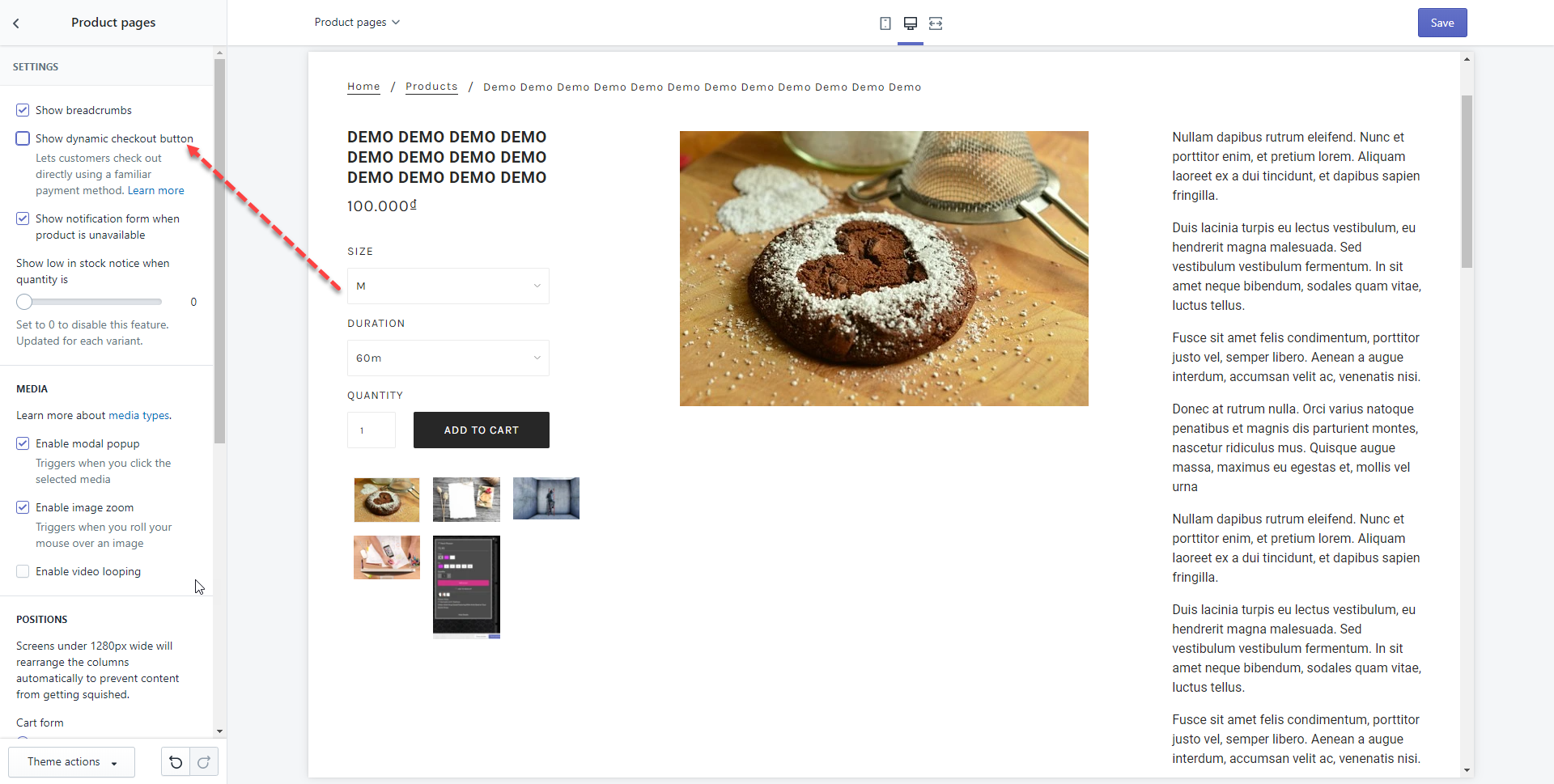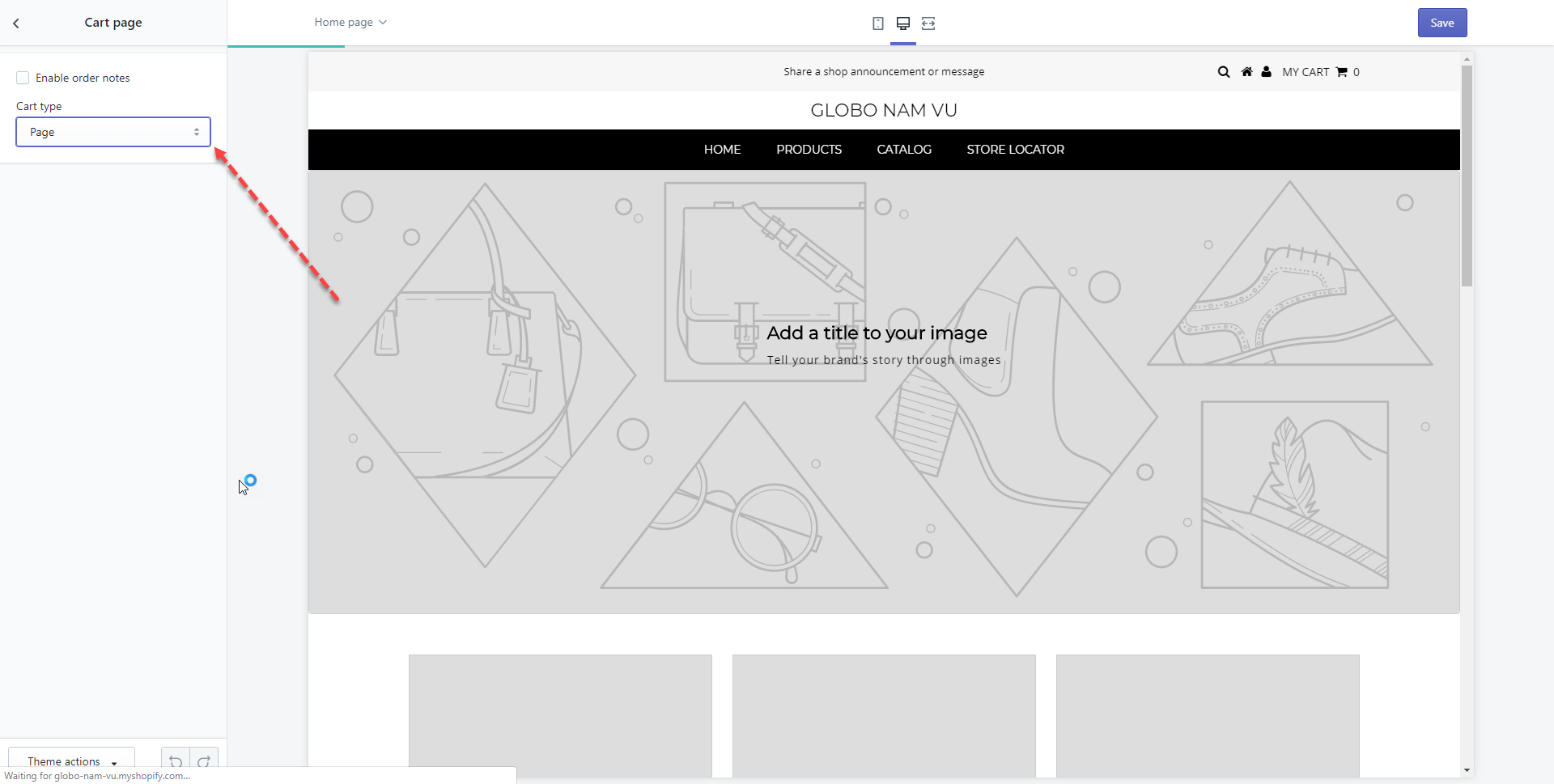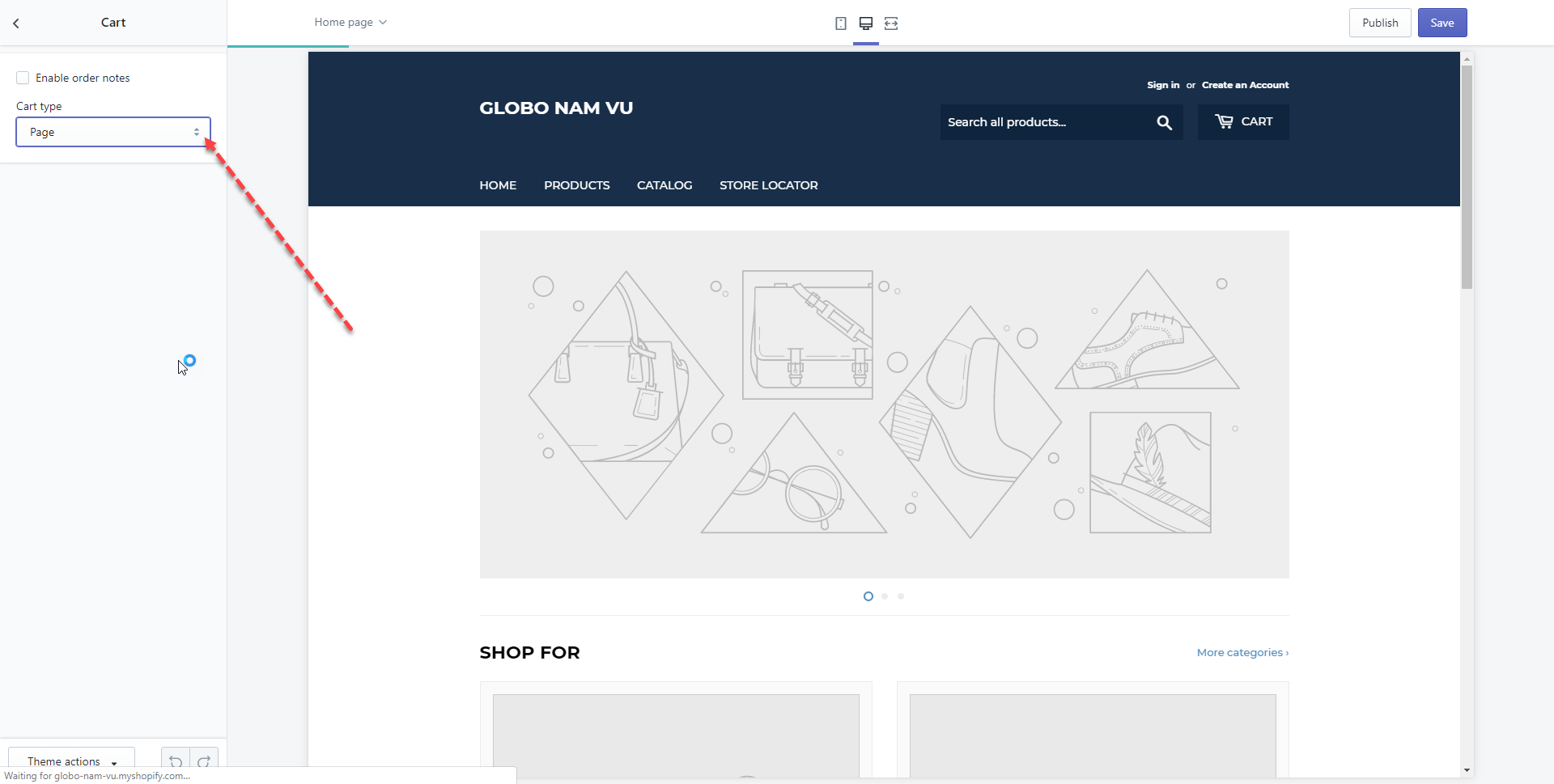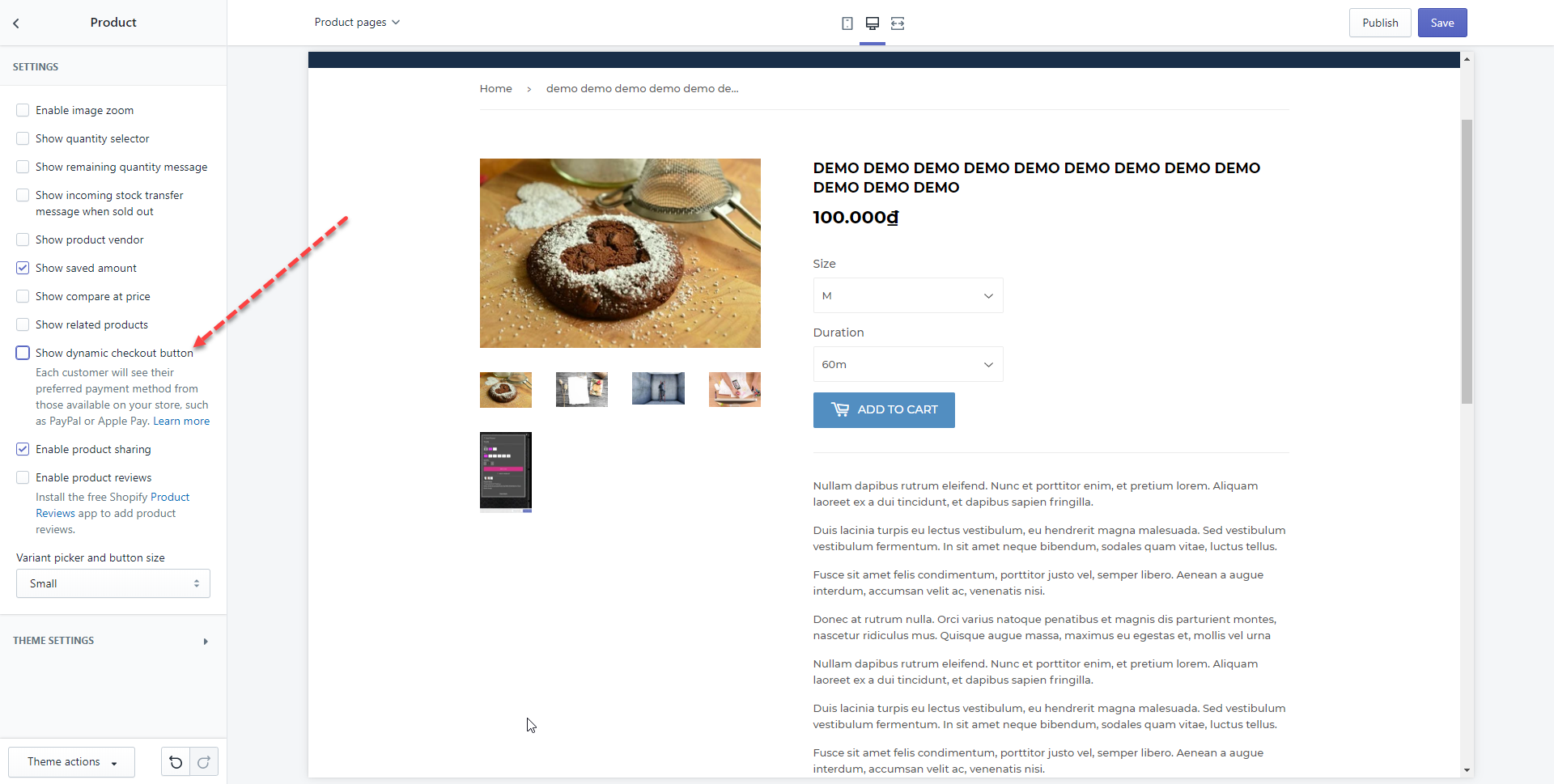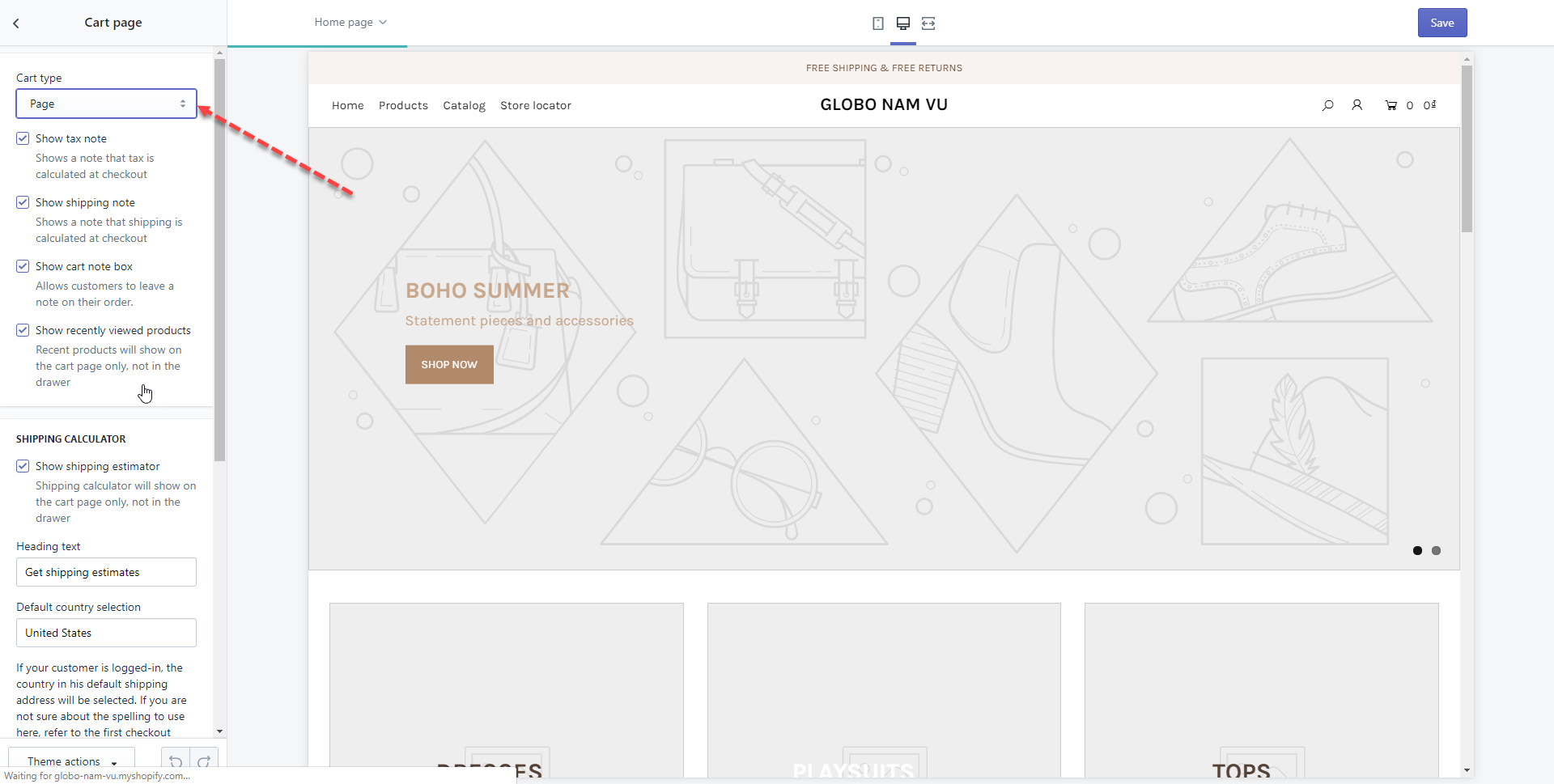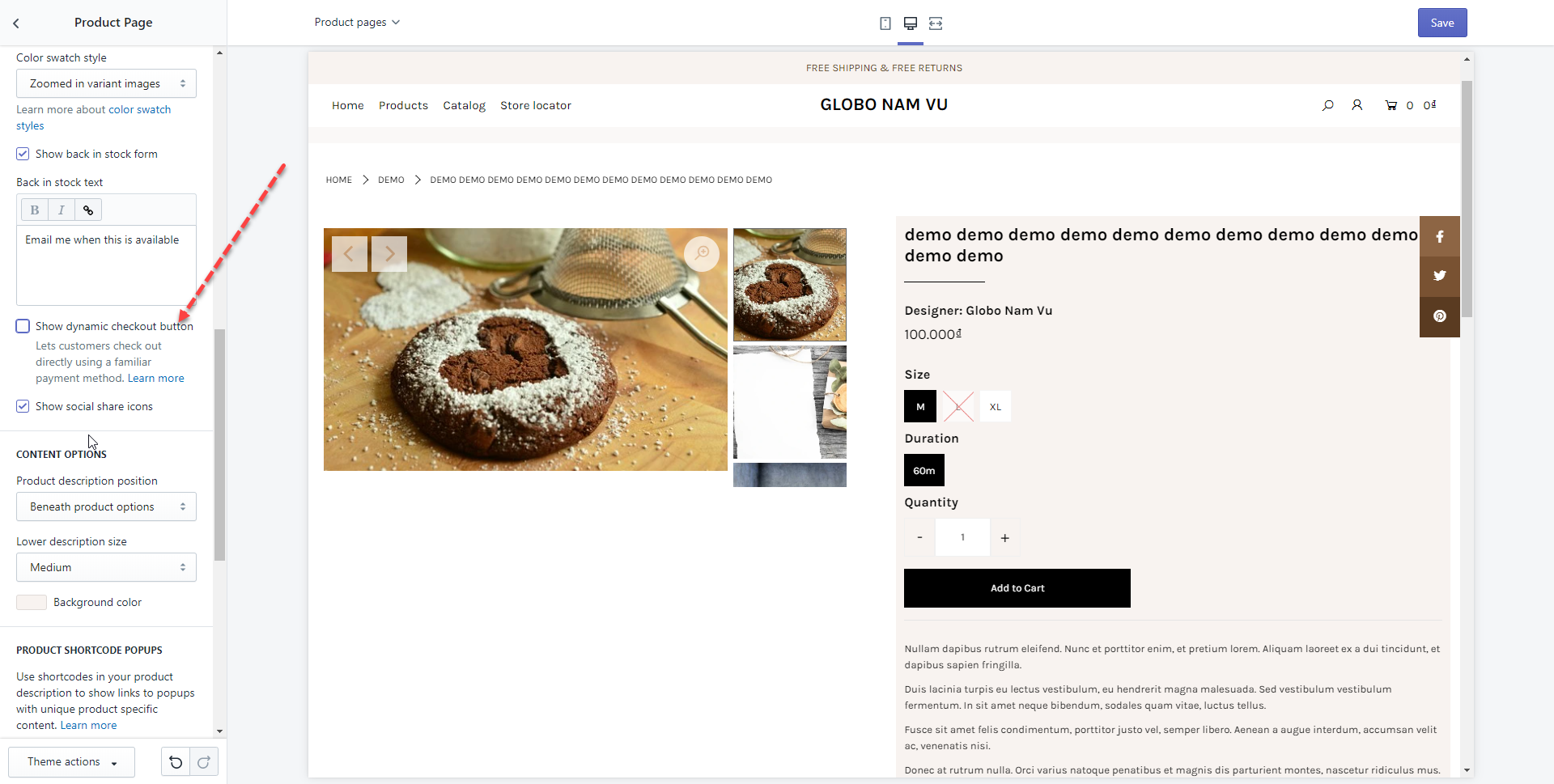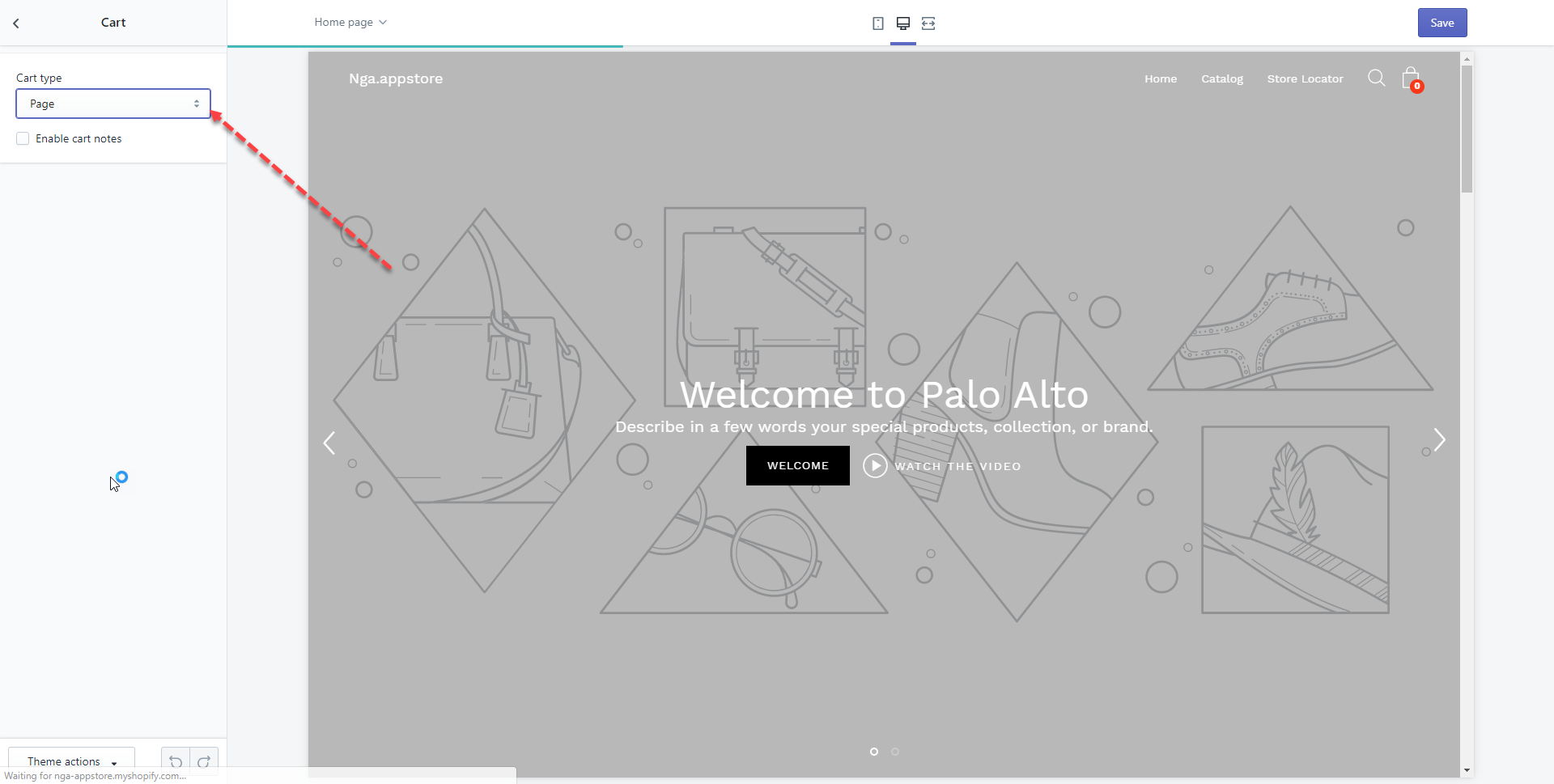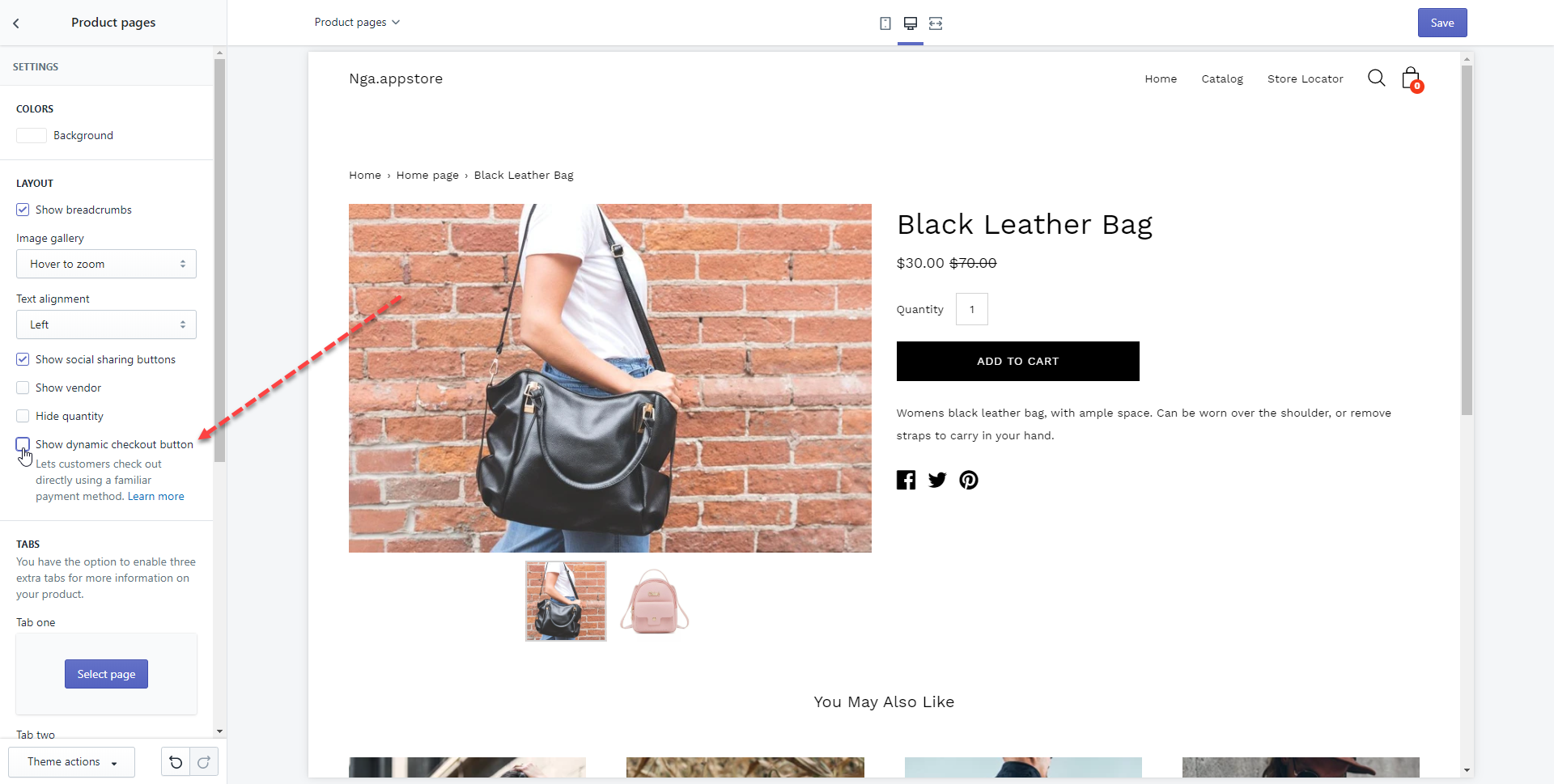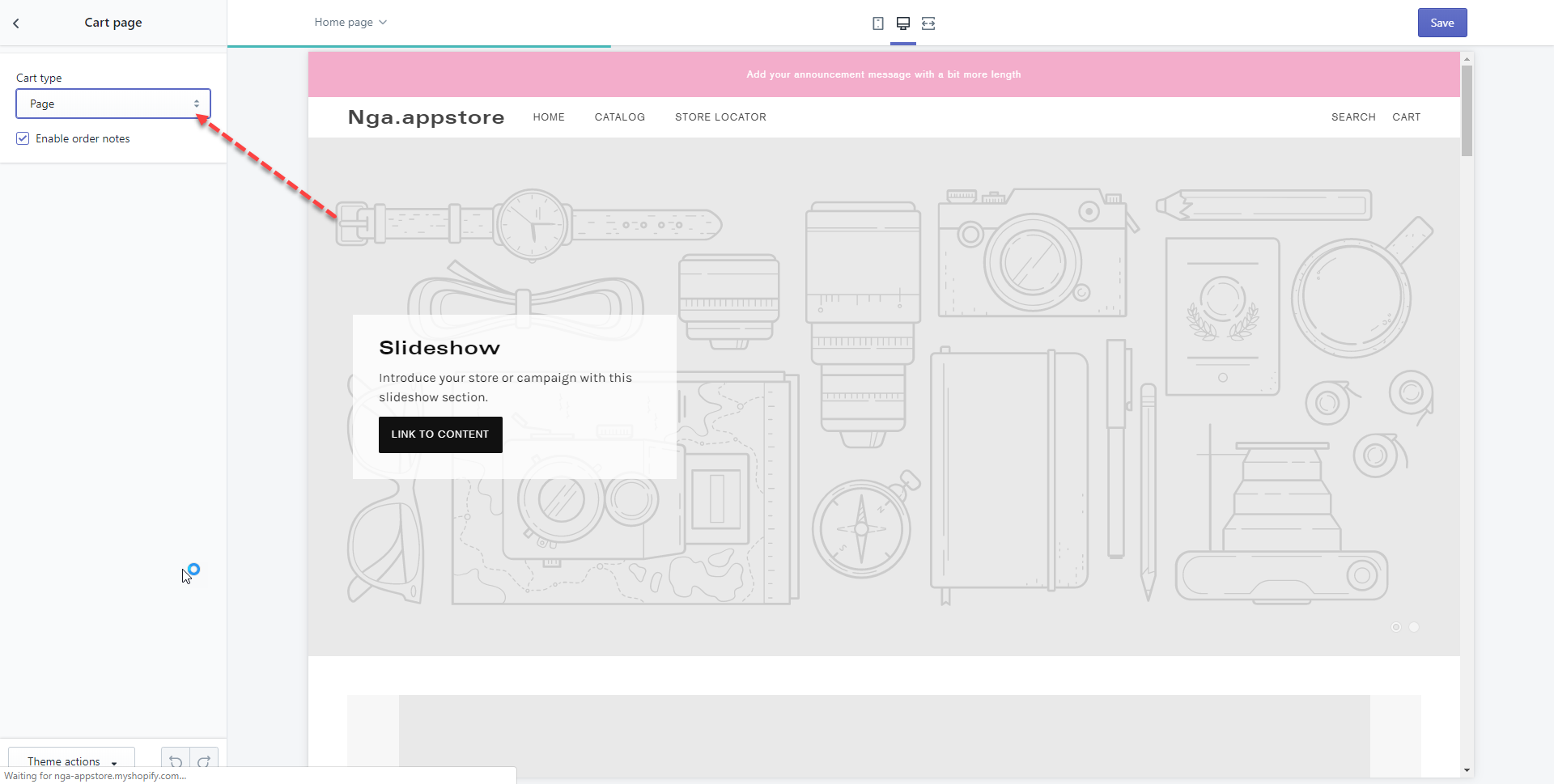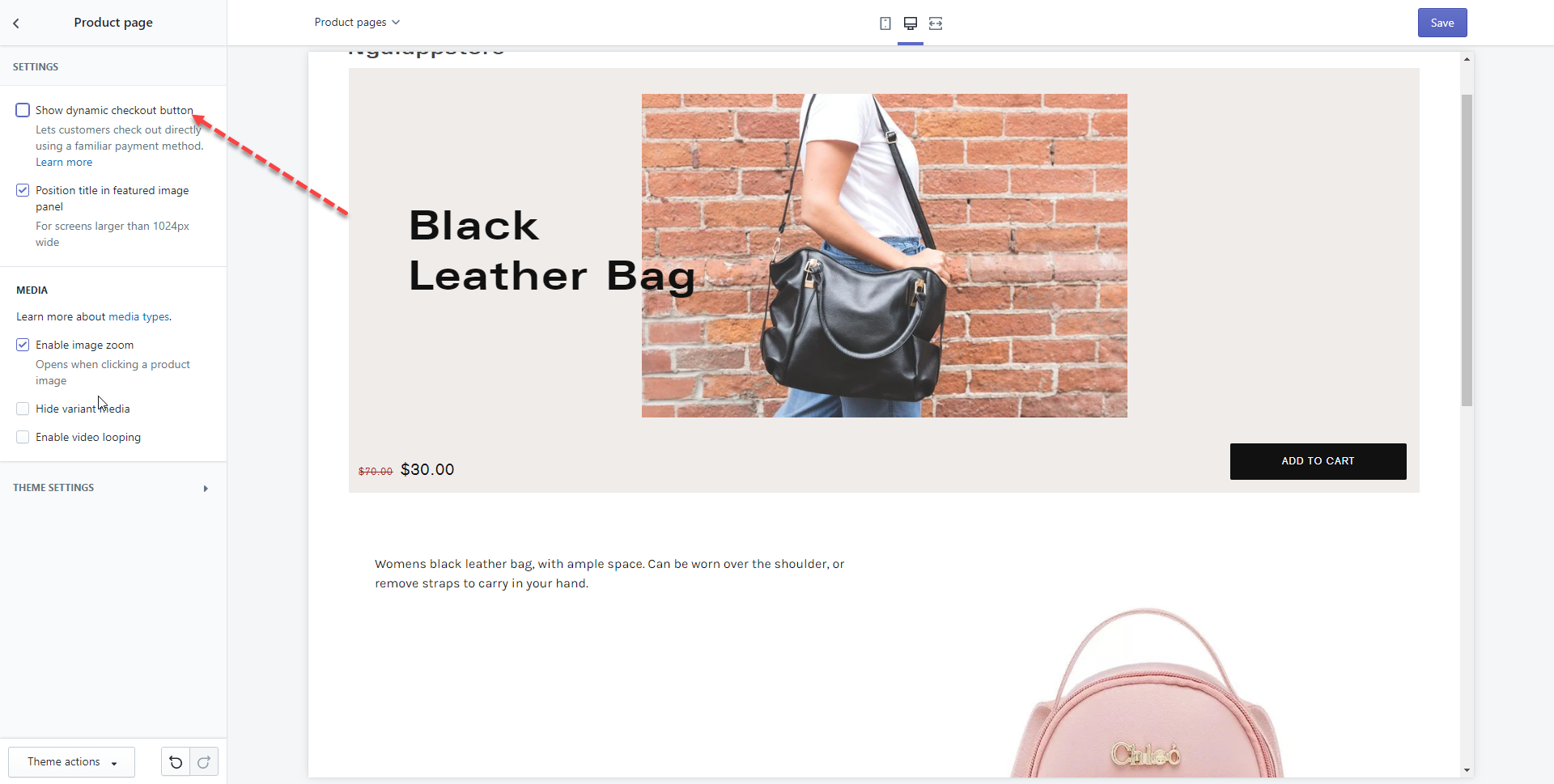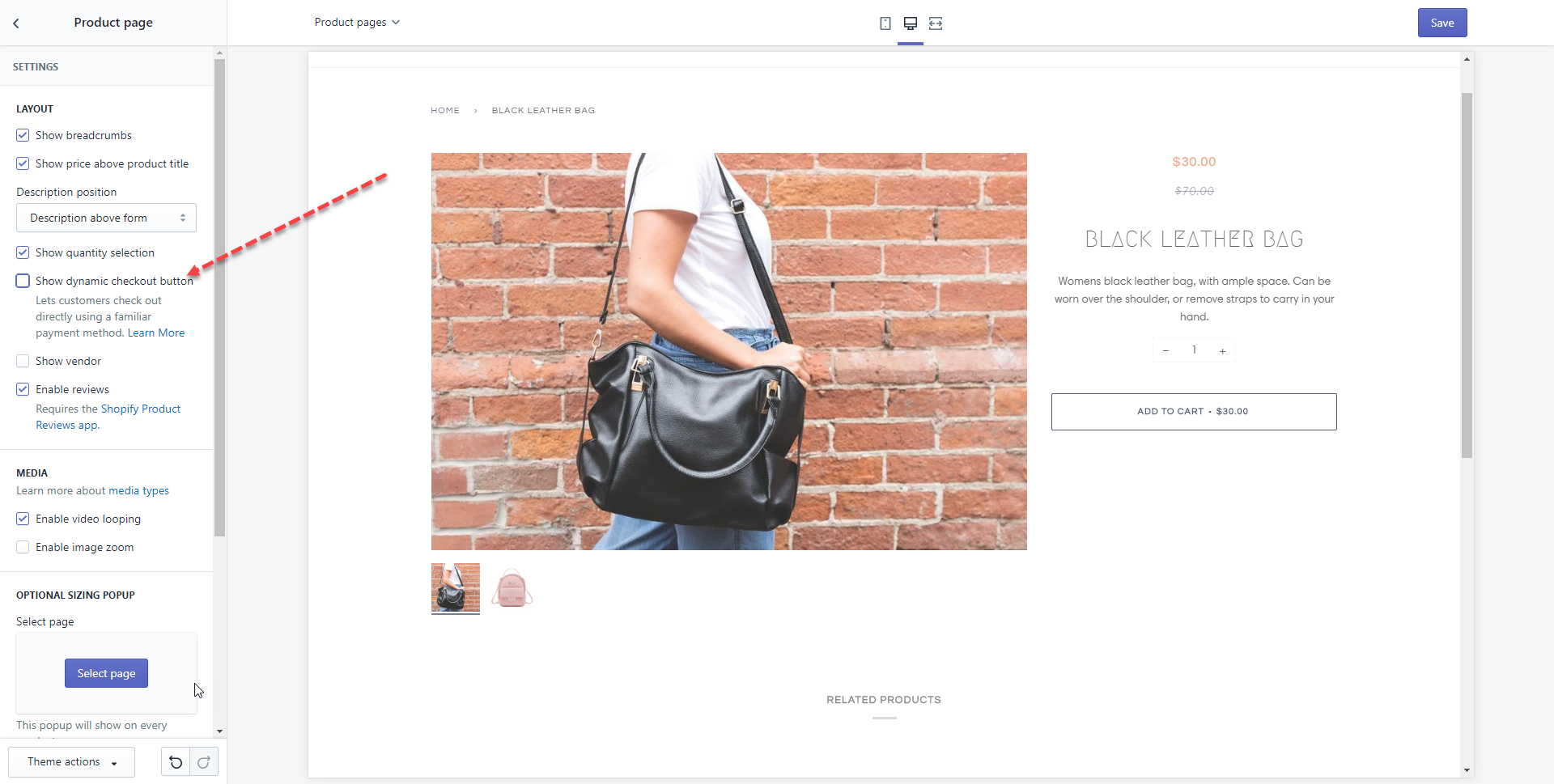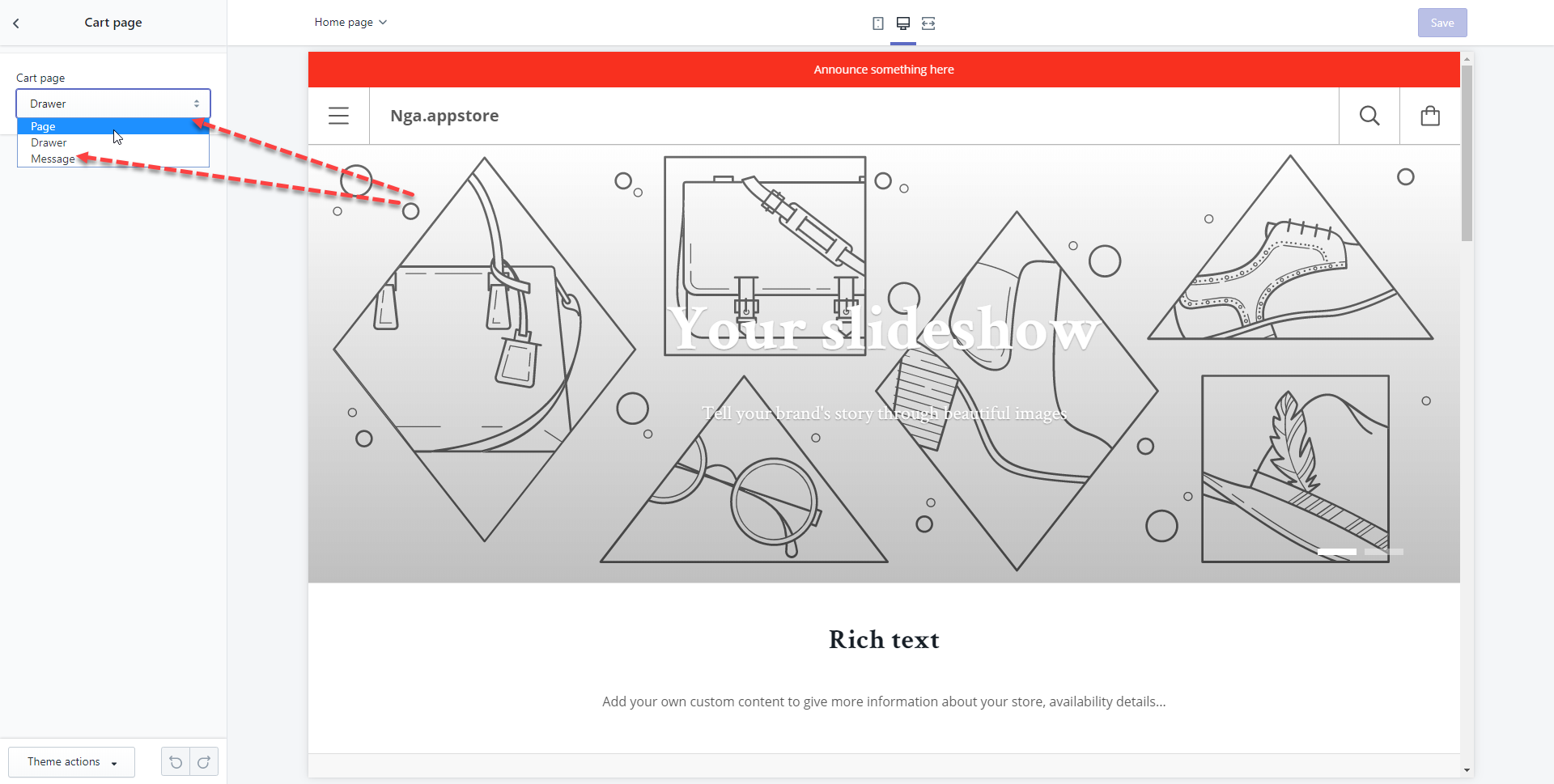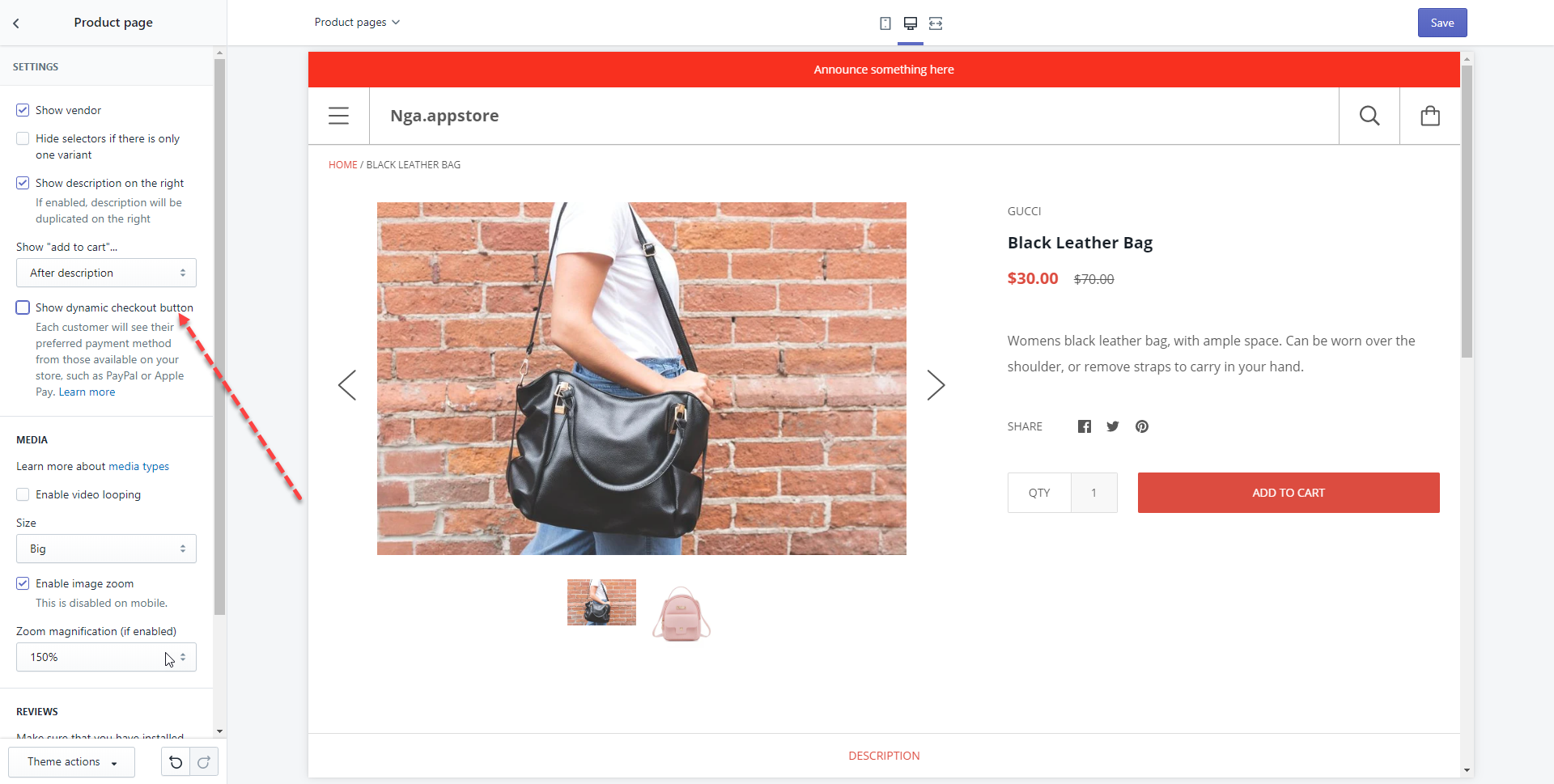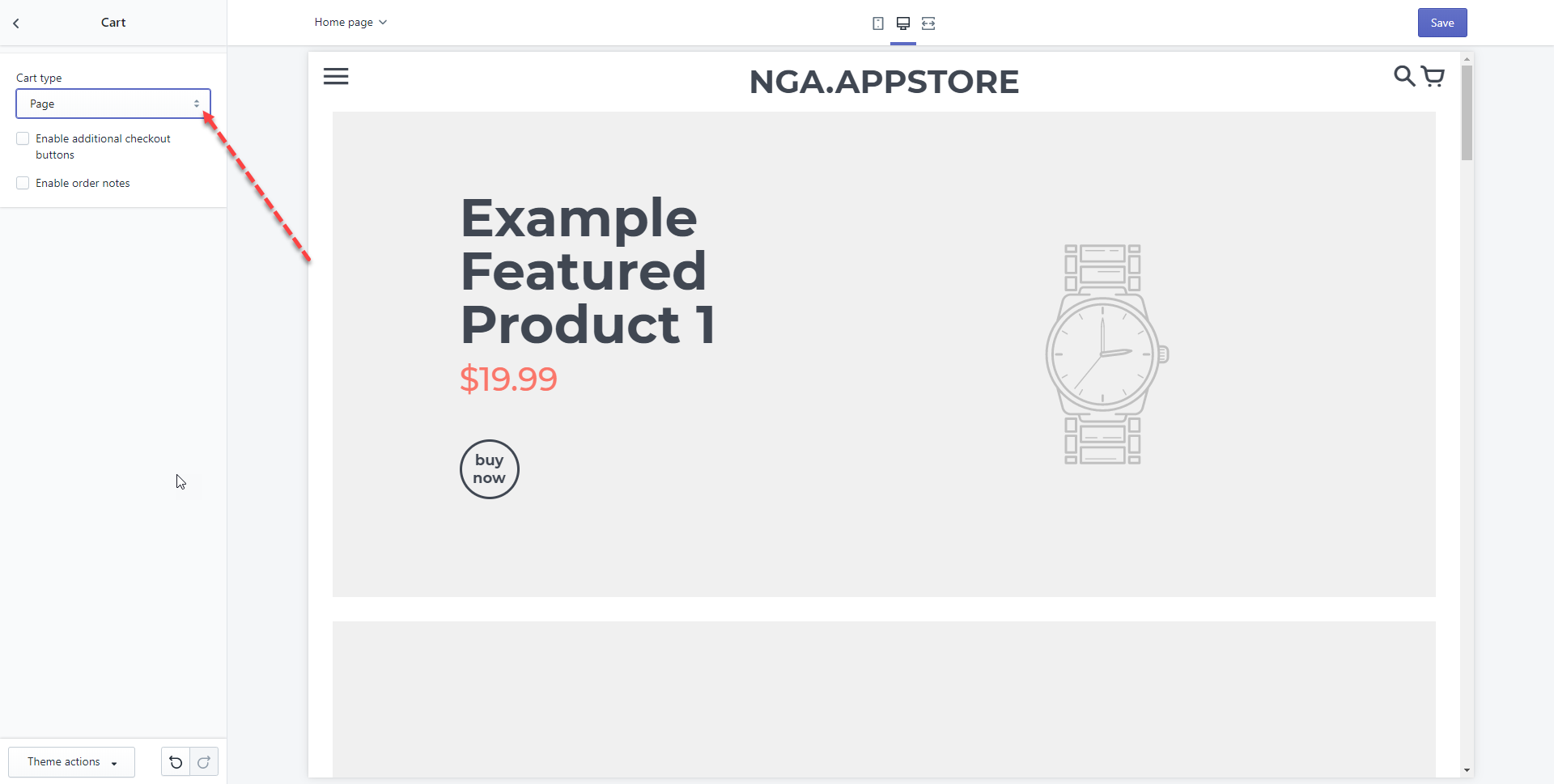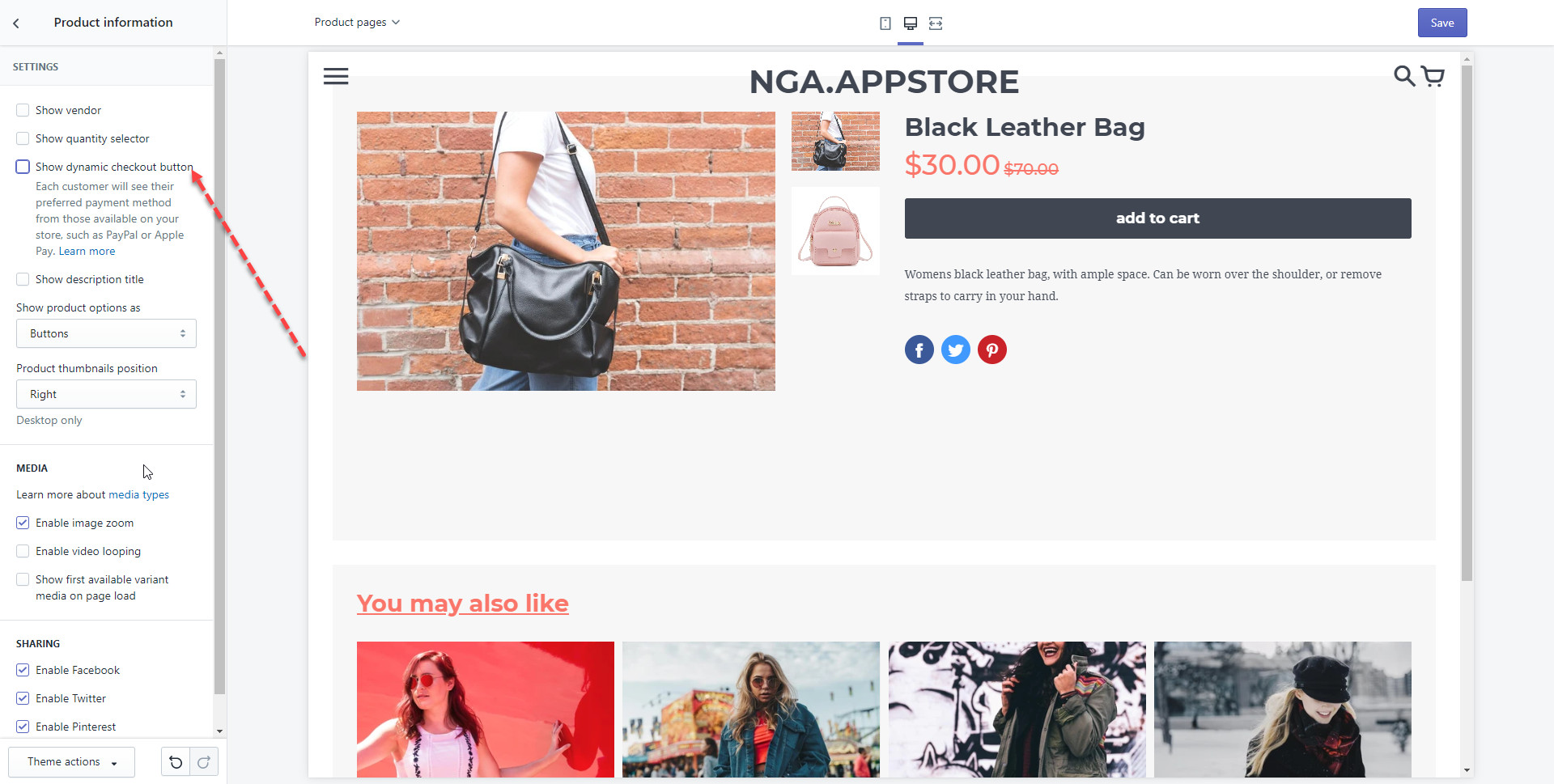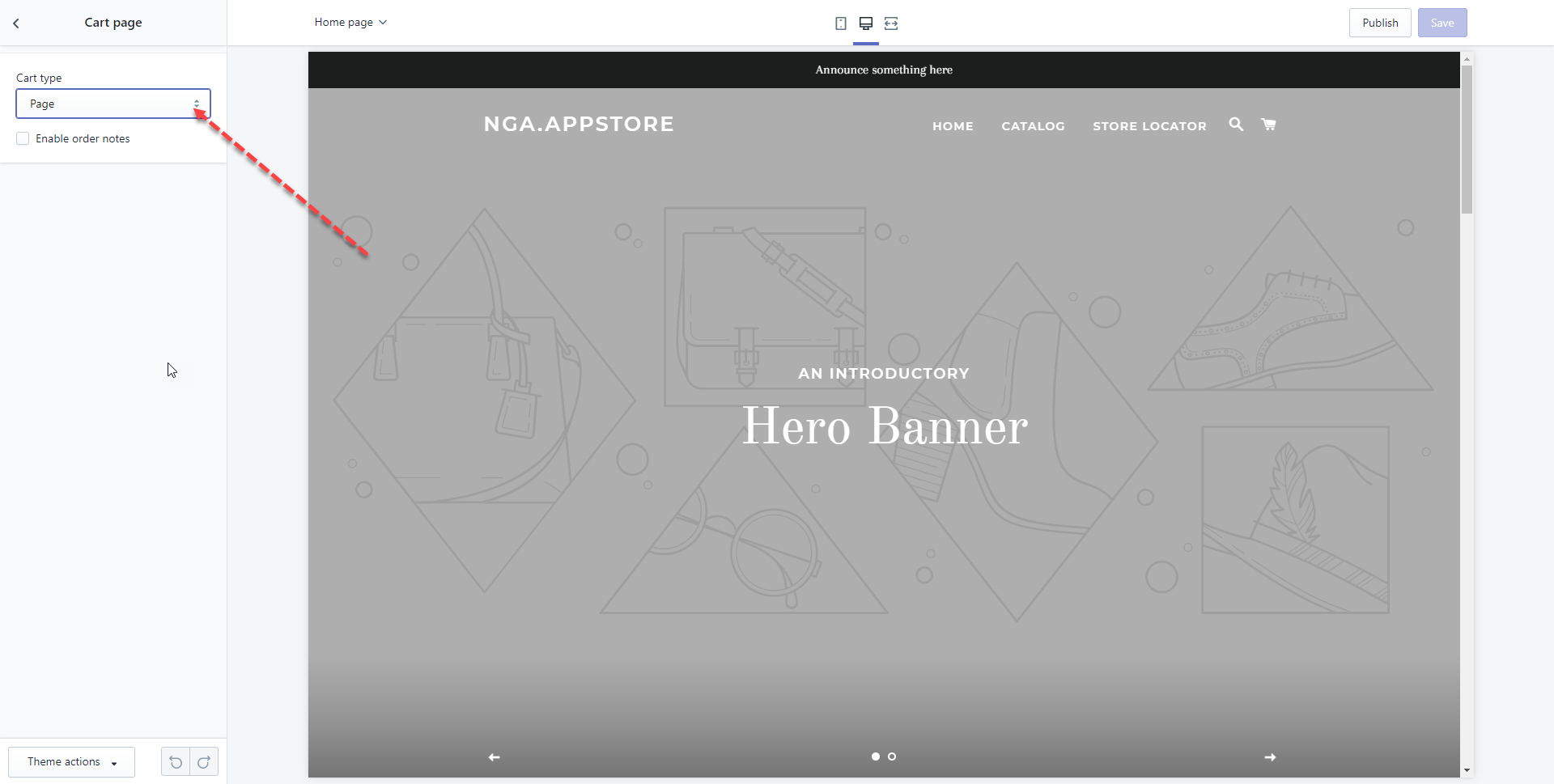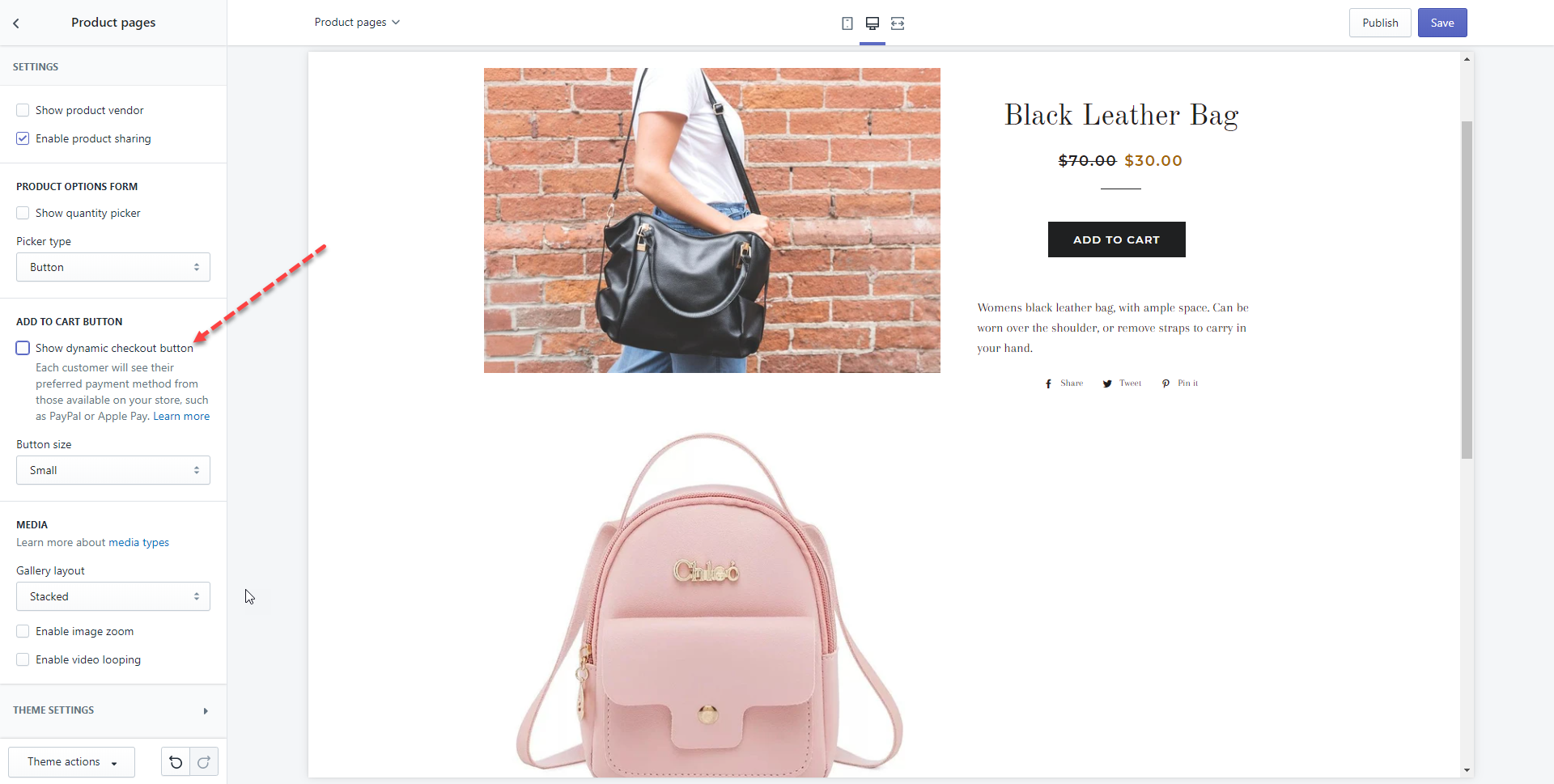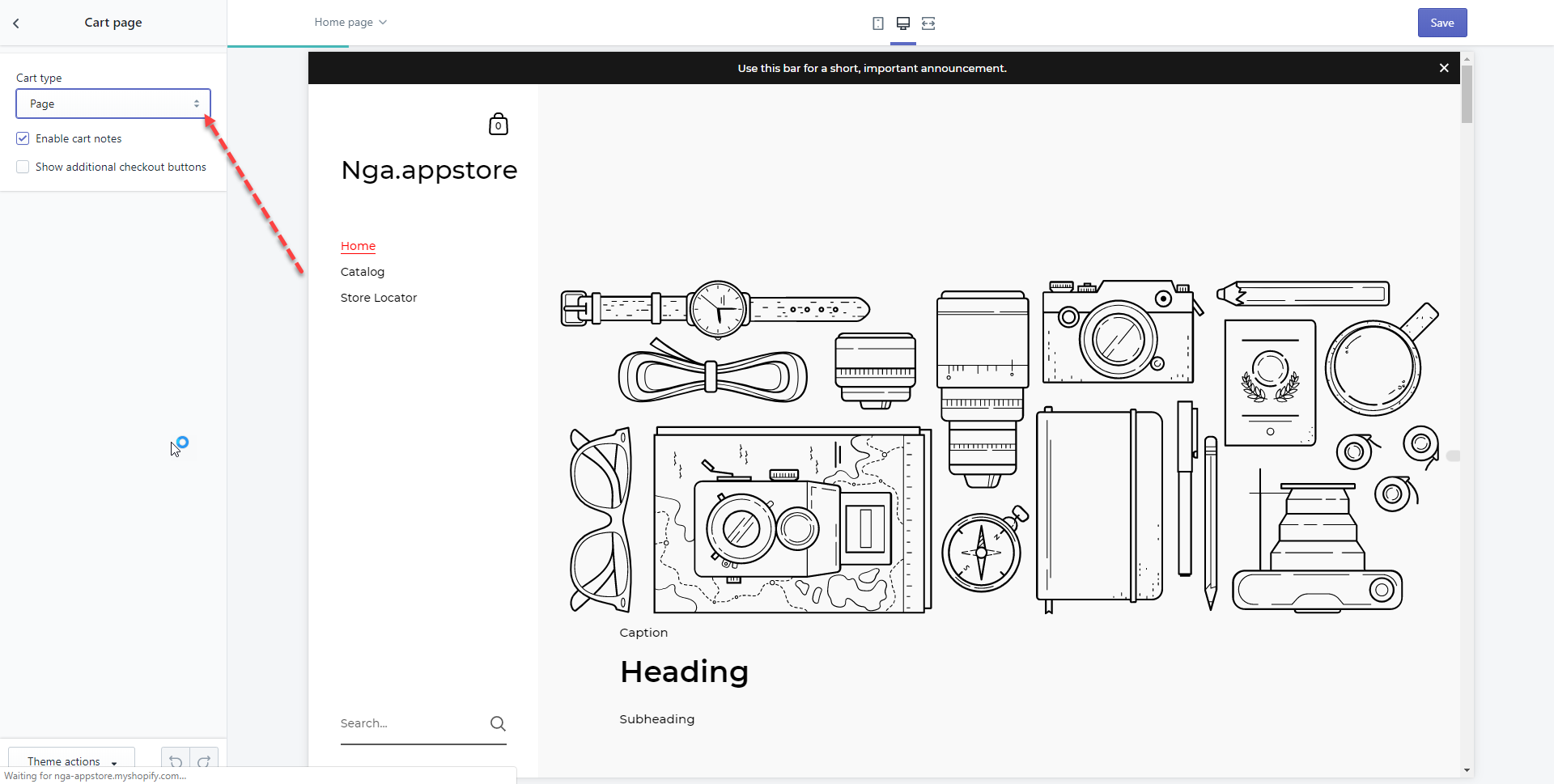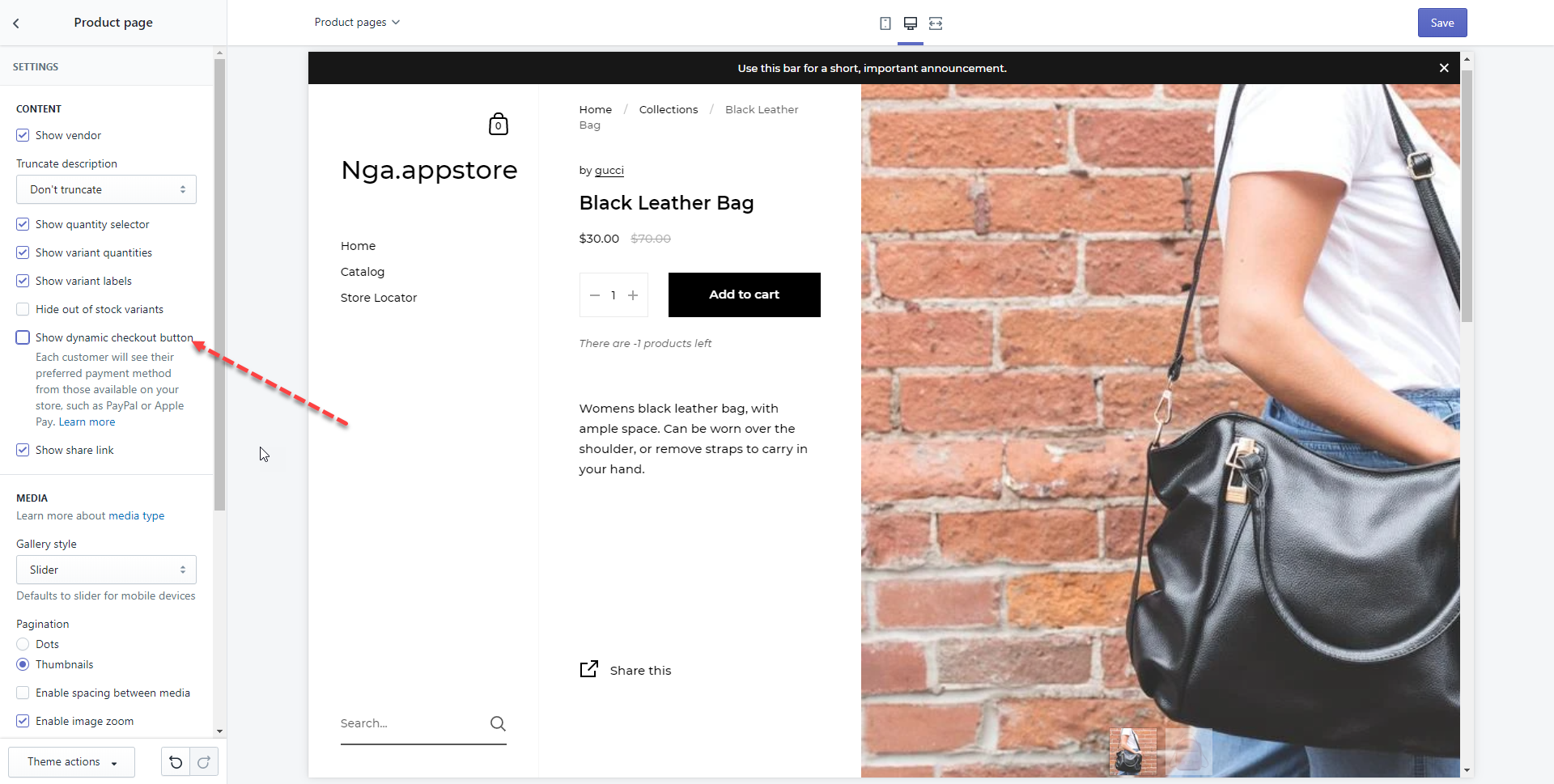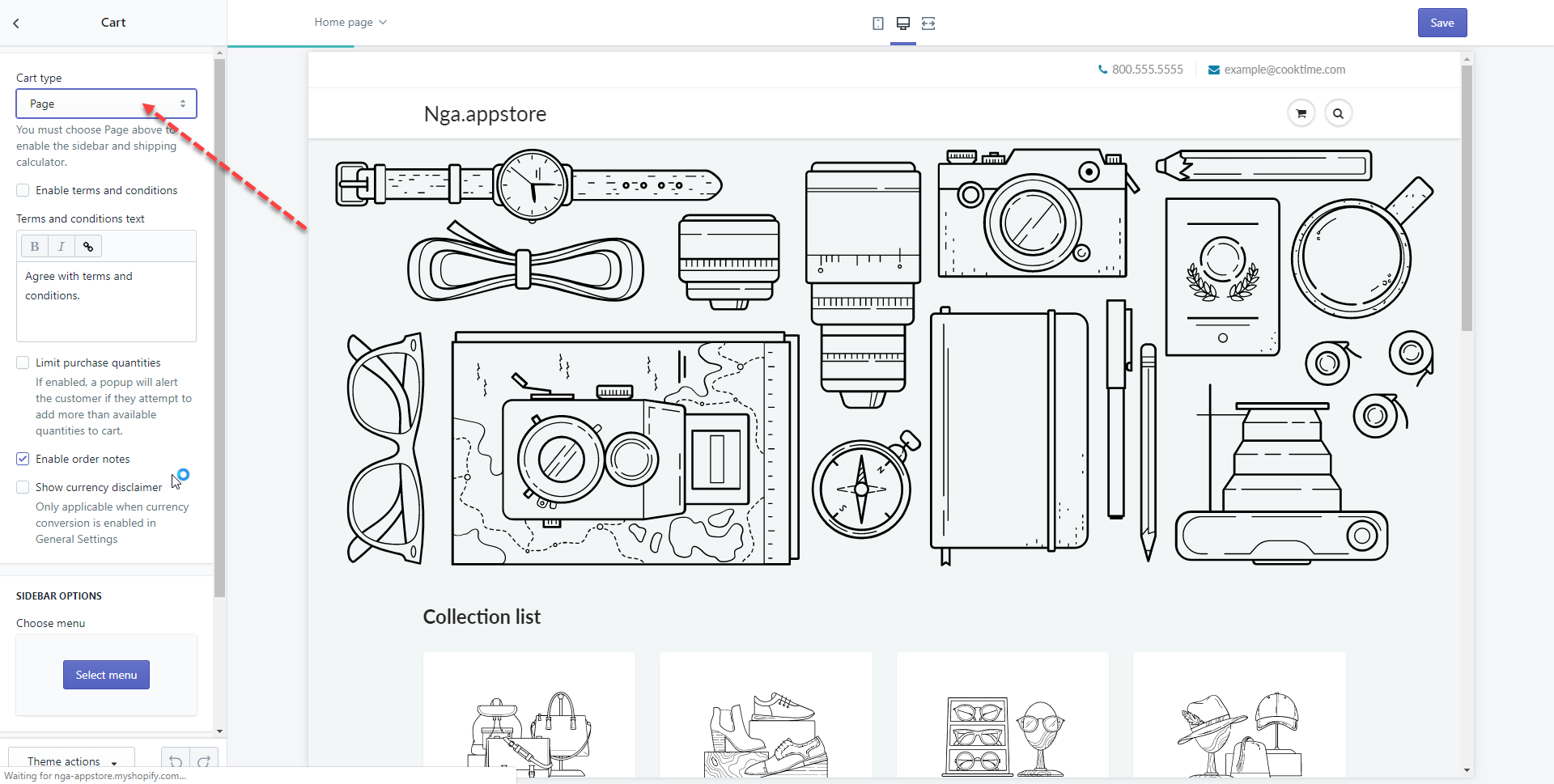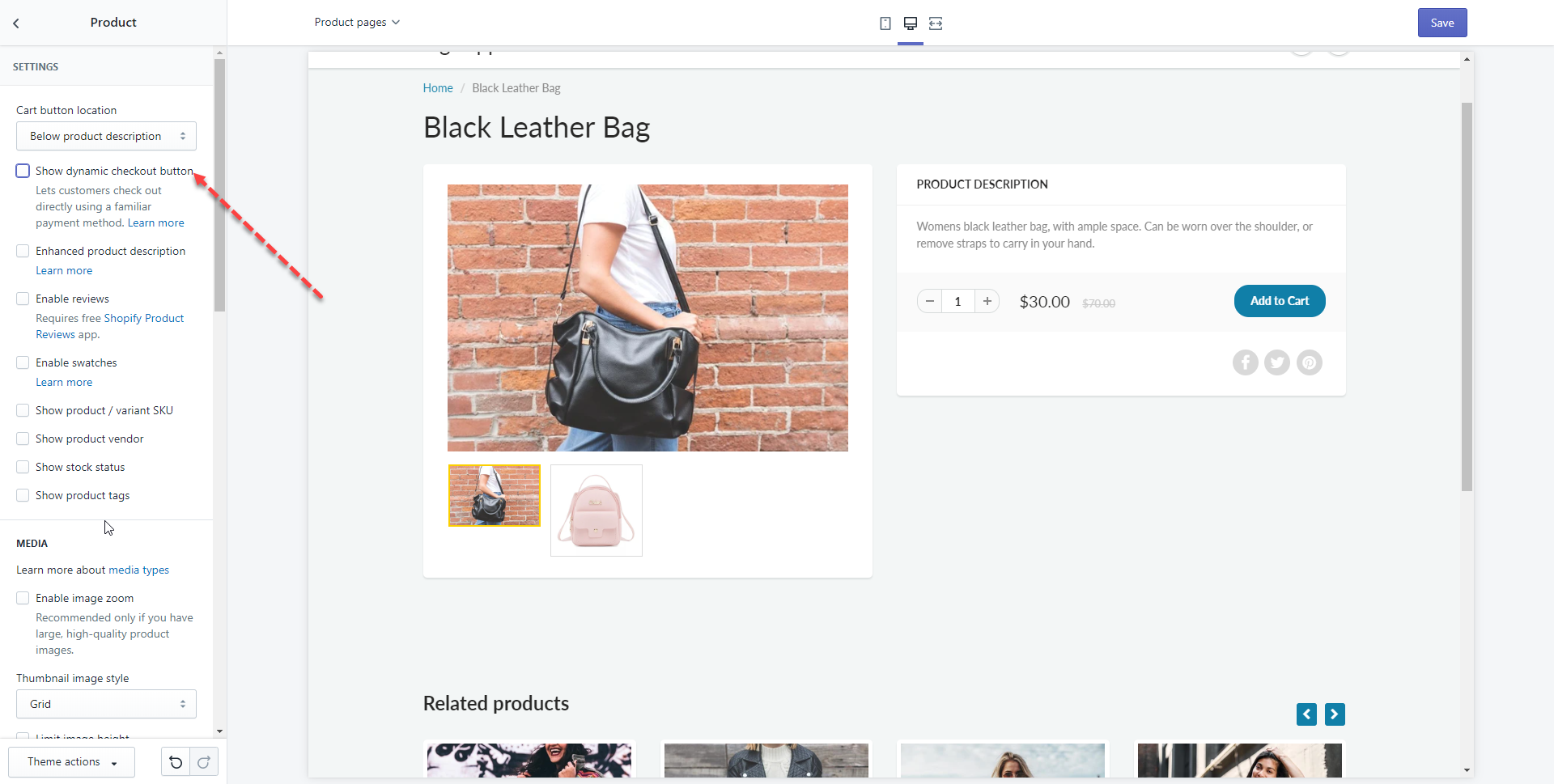This app only works on the Cart page. Therefore, if you are using a model cart/cart drawer/mini cart, you will not see the app show on your store. Also, the app features only work with the Add to cart button and do not work with the Buy now button. So you must set up your theme to show the Cart page and hide the Buy now button.
Below is the list of themes, please search for your theme and follow the guide for each theme.
Flow
Show cart page
Steps
- From your Shopify dashboard, go to the Themes folder.
- Click on the Customize button.
- Scroll down to the bottom and click on the Theme settings tab.
- Click on the Cart tab.
- In the Add to cart action dropdown, select Go to cart.
- Click Save to finish.
Hide Buy now button
Steps
- From your Shopify dashboard, go to the Themes folder.
- Click on the Customize button.
- Scroll down to the bottom and click on the Theme settings tab.
- Click on the Cart tab.
- Uncheck the Enable dynamic checkout button.
- Click Save to finish.
Trademark
Show cart page
Steps
- From your Shopify dashboard, go to the Themes folder.
- Click on the Customize button.
- Scroll down to the bottom and click on the Theme settings tab.
- Click on the Cart tab.
- In the Cart type dropdown, select Page.
- Click Save to finish.
Hide Buy now button
Steps
- From your Shopify dashboard, go to the Themes folder.
- Click on the Customize button.
- In the select page dropdown, select Product pages.
- Click on the Product pages tab.
- Uncheck the Show dynamic checkout button.
- Click Save to finish.
Editorial
Show cart page
Steps
- From your Shopify dashboard, go to the Themes folder.
- Click on the Customize button.
- Scroll down to the bottom and click on the Theme settings tab.
- Click on the Cart tab.
- In the Cart type dropdown, select Page.
- Click Save to finish.
Hide Buy now button
Steps
- From your Shopify dashboard, go to the Themes folder.
- Click on the Customize button.
- In the select page dropdown, select Product pages.
- Click on the Product pages tab.
- Uncheck the Show dynamic checkout button.
- Click Save to finish.
Local
Show cart page
Steps
- From your Shopify dashboard, go to the Themes folder.
- Click on the Customize button.
- Scroll down to the bottom and click on the Theme settings tab.
- Click on the Cart page tab.
- In the Cart type dropdown, select Page.
- Click Save to finish.
Hide Buy now button
Steps
- From your Shopify dashboard, go to the Themes folder.
- Click on the Customize button.
- In the select page dropdown, select Product pages.
- Click on the Product pages tab.
- Uncheck the Show dynamic checkout button.
- Click Save to finish.
Narrative
Show cart page
Steps
- From your Shopify dashboard, go to the Themes folder.
- Click on the Customize button.
- Scroll down to the bottom and click on the Theme settings tab.
- Click on the Cart drawer tab.
- Uncheck the Show cart drawer option.
- Click Save to finish.
Hide Buy now button
Steps
- From your Shopify dashboard, go to the Themes folder.
- Click on the Customize button.
- In the select page dropdown, select Product pages.
- Click on the Product pages tab.
- Uncheck the Show dynamic checkout button.
- Click Save to finish.
Venue
Show cart page
Steps
- From your Shopify dashboard, go to the Themes folder.
- Click on the Customize button.
- Scroll down to the bottom and click on the Theme settings tab.
- Click on the Cart tab.
- Uncheck the Enable modal cart option.
- Click Save to finish.
Hide Buy now button
Steps
- From your Shopify dashboard, go to the Themes folder.
- Click on the Customize button.
- In the select page dropdown, select Product pages.
- Click on the Product pages tab.
- Uncheck the Show dynamic checkout button.
- Click Save to finish.
Empire
Show cart page
Steps
- From your Shopify dashboard, go to the Themes folder.
- Click on the Customize button.
- Scroll down to the bottom and click on the Theme settings tab.
- Click on the Products tab.
- Uncheck the Enable cart redirection option.
- Click Save to finish.
Hide Buy now button
Steps
- From your Shopify dashboard, go to the Themes folder.
- Click on the Customize button.
- Scroll down to the bottom and click on the Theme settings tab.
- Click on the Products tab.
- Uncheck the Show dynamic checkout button.
- Click Save to finish.
Split
Show cart page
Steps
- From your Shopify dashboard, go to the Themes folder.
- Click on the Customize button.
- Scroll down to the bottom and click on the Theme settings tab.
- Click on the Cart page tab.
- In the Cart type dropdown, select the Page option.
- Click Save to finish.
Hide Buy now button
Steps
- From your Shopify dashboard, go to the Themes folder.
- Click on the Customize button.
- In the select page dropdown, select Product pages.
- Click on the Product pages tab.
- Uncheck the Show dynamic checkout button.
- Click Save to finish.
Motion
Show cart page
Steps
- From your Shopify dashboard, go to the Themes folder.
- Click on the Customize button.
- Scroll down to the bottom and click on the Theme settings tab.
- Click on the Cart tab.
- In the Cart type dropdown, select the Page option.
- Click Save to finish.
Hide Buy now button
Steps
- From your Shopify dashboard, go to the Themes folder.
- Click on the Customize button.
- Scroll down to the bottom and click on the Theme settings tab.
- Click on the Cart tab.
- Uncheck the Enable additional checkout buttons.
- Click Save to finish.
Modular
Show cart page
Steps
- From your Shopify dashboard, go to the Themes folder.
- Click on the Customize button.
- Scroll down to the bottom and click on the Theme settings tab.
- Click on the Cart tab.
- Uncheck the Enable ajax cart option.
- Click Save to finish.
Hide Buy now button
Steps
- From your Shopify dashboard, go to the Themes folder.
- Click on the Customize button.
- Scroll down to the bottom and click on the Theme settings tab.
- Click on the Products tab.
- Uncheck the Show dynamic checkout button.
- Click Save to finish.
Reach
Show cart page
Steps
- From your Shopify dashboard, go to the Themes folder.
- Click on the Customize button.
- Scroll down to the bottom and click on the Theme settings tab.
- Click on the Quickshop tab.
- Uncheck the Enable cart redirection option.
- Click Save to finish.
Hide Buy now button
Steps
- From your Shopify dashboard, go to the Themes folder.
- Click on the Customize button.
- Scroll down to the bottom and click on the Theme settings tab.
- Click on the Quickshop tab.
- Uncheck the Show dynamic checkout button option.
- Click Save to finish.
Prestige
Show cart page
Steps
- From your Shopify dashboard, go to the Themes folder.
- Click on the Customize button.
- Scroll down to the bottom and click on the Theme settings tab.
- Click on the Cart tab.
- In the Cart type dropdown, select the Page option.
- Click Save to finish.
Hide Buy now button
Steps
- From your Shopify dashboard, go to the Themes folder.
- Click on the Customize button.
- In the select page dropdown, select Product pages.
- Click on the Product pages tab.
- Uncheck the Show dynamic checkout button.
- Click Save to finish.
Artisan
Show cart page
Steps
- From your Shopify dashboard, go to the Themes folder.
- Click on the Customize button.
- Scroll down to the bottom and click on the Theme settings tab.
- Click on the Cart tab.
- In the Cart type dropdown, select the Page option.
- Click Save to finish.
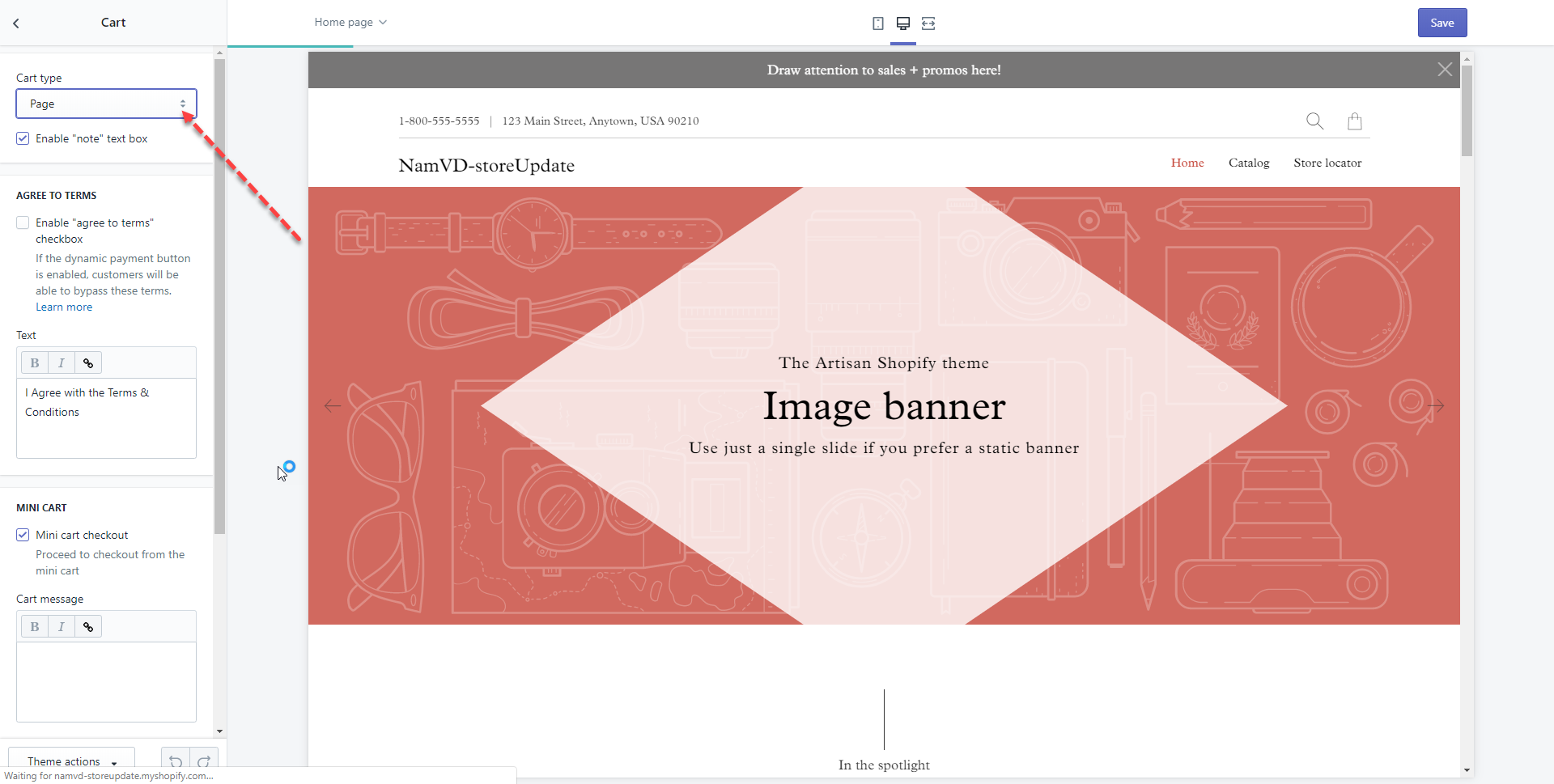
Disable mini cart
Steps
- From your Shopify dashboard, go to the Themes folder.
- Click on the Customize button.
- Scroll down to the bottom and click on the Theme settings tab.
- Click on the Cart tab.
- Uncheck the Mini cart checkout option.
- Click Save to finish.
Hide Buy now button
Steps
- From your Shopify dashboard, go to the Themes folder.
- Click on the Customize button.
- In the select page dropdown, select Product pages.
- Click on the Product pages tab.
- Uncheck the Show dynamic checkout button.
- Click Save to finish.
Impulse
Show cart page
Steps
- From your Shopify dashboard, go to the Themes folder.
- Click on the Customize button.
- Scroll down to the bottom and click on the Theme settings tab.
- Click on the Cart tab.
- In the Cart type dropdown, select the Page option.
- Click Save to finish.
Hide Buy now button
Steps
- From your Shopify dashboard, go to the Themes folder.
- Click on the Customize button.
- Scroll down to the bottom and click on the Theme settings tab.
- Click on the Products tab.
- Uncheck the Show dynamic checkout button option.
- Click Save to finish.
Boost
Show cart page
Steps
- From your Shopify dashboard, go to the Themes folder.
- Click on the Customize button.
- Scroll down to the bottom and click on the Theme settings tab.
- Click on the Cart tab.
- In the Cart type dropdown, select the Page option.
- Click Save to finish.
Hide Buy now button
Steps
- From your Shopify dashboard, go to the Themes folder.
- Click on the Customize button.
- In the select page dropdown, select Product pages.
- Click on the Product pages tab.
- Uncheck the Show dynamic checkout button.
- Click Save to finish.
Context
Hide Buy now button
Steps
- From your Shopify dashboard, go to the Themes folder.
- Click on the Customize button.
- In the select page dropdown, select Product pages.
- Click on the Product pages tab.
- Uncheck the Show dynamic checkout button.
- Click Save to finish.
Warehouse
Show cart page
Steps
- From your Shopify dashboard, go to the Themes folder.
- Click on the Customize button.
- Scroll down to the bottom and click on the Theme settings tab.
- Click on the Cart tab.
- In the Cart type dropdown, select the Page option.
- Click Save to finish.
Hide Buy now button
Steps
- From your Shopify dashboard, go to the Themes folder.
- Click on the Customize button.
- In the select page dropdown, select Product pages.
- Click on the Product pages tab.
- Uncheck the Show dynamic checkout button.
- Click Save to finish.
Streamline
Show cart page
Steps
- From your Shopify dashboard, go to the Themes folder.
- Click on the Customize button.
- Scroll down to the bottom and click on the Theme settings tab.
- Click on the Cart tab.
- In the Cart type dropdown, select the Page option.
- Click Save to finish.
Hide Buy now button
Steps
- From your Shopify dashboard, go to the Themes folder.
- Click on the Customize button.
- In the select page dropdown, select Product pages.
- Click on the Product pages tab.
- Uncheck the Show dynamic checkout button.
- Click Save to finish.
Fashionopolism
Show cart page
Steps
- From your Shopify dashboard, go to the Themes folder.
- Click on the Customize button.
- Scroll down to the bottom and click on the Theme settings tab.
- Click on the Cart tab.
- In the Cart type dropdown, select the Page option.
- Click Save to finish.
Hide Buy now button
Steps
- From your Shopify dashboard, go to the Themes folder.
- Click on the Customize button.
- In the select page dropdown, select Product pages.
- Click on the Product pages tab.
- Uncheck the Show dynamic checkout button.
- Click Save to finish.
Responsive
Hide Buy now button
Steps
- From your Shopify dashboard, go to the Themes folder.
- Click on the Customize button.
- In the select page dropdown, select Product pages.
- Click on the Product pages tab.
- Uncheck the Show dynamic checkout button.
- Click Save to finish.
Envy
Show cart page
Steps
- From your Shopify dashboard, go to the Themes folder.
- Click on the Customize button.
- Scroll down to the bottom and click on the Theme settings tab.
- Click on the Cart tab.
- In the Cart type dropdown, select the Page option.
- Click Save to finish.
Hide Buy now button
Steps
- From your Shopify dashboard, go to the Themes folder.
- Click on the Customize button.
- In the select page dropdown, select Product pages.
- Click on the Product pages tab.
- Uncheck the Show dynamic checkout button.
- Click Save to finish.
Mr Parker
Show cart page
Steps
- From your Shopify dashboard, go to the Themes folder.
- Click on the Customize button.
- Scroll down to the bottom and click on the Theme settings tab.
- Click on the Cart tab.
- In the Cart type dropdown, select the Page option.
- Click Save to finish.
Hide Buy now button
Steps
- From your Shopify dashboard, go to the Themes folder.
- Click on the Customize button.
- In the select page dropdown, select Product pages.
- Click on the Product pages tab.
- Uncheck the Show dynamic checkout button.
- Click Save to finish.
Retina
Hide Buy now button
Steps
- From your Shopify dashboard, go to the Themes folder.
- Click on the Customize button.
- In the select page dropdown, select Product pages.
- Click on the Product pages tab.
- Uncheck the Show dynamic checkout button.
- Click Save to finish.
Blockshop
Show cart page
Steps
- From your Shopify dashboard, go to the Themes folder.
- Click on the Customize button.
- Scroll down to the bottom and click on the Theme settings tab.
- Click on the Cart tab.
- In the Cart type dropdown, select the Page option.
- Click Save to finish.
Hide Buy now button
Steps
- From your Shopify dashboard, go to the Themes folder.
- Click on the Customize button.
- In the select page dropdown, select Product pages.
- Click on the Product pages tab.
- Uncheck the Show dynamic checkout button.
- Click Save to finish.
Testament
Show cart page
Steps
- From your Shopify dashboard, go to the Themes folder.
- Click on the Customize button.
- Scroll down to the bottom and click on the Theme settings tab.
- Click on the Cart tab.
- In the Cart type dropdown, select the Page option.
- Click Save to finish.
Supply
Show cart page
Steps
- From your Shopify dashboard, go to the Themes folder.
- Click on the Customize button.
- Scroll down to the bottom and click on the Theme settings tab.
- Click on the Cart tab.
- In the Cart type dropdown, select the Page option.
- Click Save to finish.
Hide Buy now button
Steps
- From your Shopify dashboard, go to the Themes folder.
- Click on the Customize button.
- In the select page dropdown, select Product pages.
- Click on the Product pages tab.
- Uncheck the Show dynamic checkout button.
- Click Save to finish.
Icon
Show cart page
Steps
- From your Shopify dashboard, go to the Themes folder.
- Click on the Customize button.
- Scroll down to the bottom and click on the Theme settings tab.
- Click on the Cart tab.
- In the Cart type dropdown, select the Page option.
- Click Save to finish.
Hide Buy now button
Steps
- From your Shopify dashboard, go to the Themes folder.
- Click on the Customize button.
- In the select page dropdown, select Product pages.
- Click on the Product pages tab.
- Uncheck the Show dynamic checkout button.
- Click Save to finish.
Palo Alto
Show cart page
Steps
- From your Shopify dashboard, go to the Themes folder.
- Click on the Customize button.
- Scroll down to the bottom and click on the Theme settings tab.
- Click on the Cart tab.
- In the Cart type dropdown, select the Page option.
- Click Save to finish.
Hide Buy now button
Steps
- From your Shopify dashboard, go to the Themes folder.
- Click on the Customize button.
- In the select page dropdown, select Product pages.
- Click on the Product pages tab.
- Uncheck the Show dynamic checkout button.
- Click Save to finish.
Maker
Show cart page
Steps
- From your Shopify dashboard, go to the Themes folder.
- Click on the Customize button.
- Scroll down to the bottom and click on the Theme settings tab.
- Click on the Cart tab.
- In the Cart type dropdown, select the Page option.
- Click Save to finish.
Hide Buy now button
Steps
- From your Shopify dashboard, go to the Themes folder.
- Click on the Customize button.
- In the select page dropdown, select Product pages.
- Click on the Product pages tab.
- Uncheck the Show dynamic checkout button.
- Click Save to finish.
Pipeline
Hide Buy now button
Steps
- From your Shopify dashboard, go to the Themes folder.
- Click on the Customize button.
- In the select page dropdown, select Product pages.
- Click on the Product pages tab.
- Uncheck the Show dynamic checkout button.
- Click Save to finish.
Kagami
Show cart page
Steps
- From your Shopify dashboard, go to the Themes folder.
- Click on the Customize button.
- Scroll down to the bottom and click on the Theme settings tab.
- Click on the Cart page tab.
- In the Cart page dropdown, select the Page/Message option.
- Click Save to finish.
Hide Buy now button
Steps
- From your Shopify dashboard, go to the Themes folder.
- Click on the Customize button.
- In the select page dropdown, select Product pages.
- Click on the Product pages tab.
- Uncheck the Show dynamic checkout button.
- Click Save to finish.
Colors
Show cart page
Steps
- From your Shopify dashboard, go to the Themes folder.
- Click on the Customize button.
- Scroll down to the bottom and click on the Theme settings tab.
- Click on the Cart tab.
- In the Cart type dropdown, select the Page option.
- Click Save to finish.
Hide Buy now button
Steps
- From your Shopify dashboard, go to the Themes folder.
- Click on the Customize button.
- In the select page dropdown, select Product pages.
- Click on the Product information tab.
- Uncheck the Show dynamic checkout button.
- Click Save to finish.
Brooklyn
Show cart page
Steps
- From your Shopify dashboard, go to the Themes folder.
- Click on the Customize button.
- Scroll down to the bottom and click on the Theme settings tab.
- Click on the Cart tab.
- In the Cart type dropdown, select the Page option.
- Click Save to finish.
Hide Buy now button
Steps
- From your Shopify dashboard, go to the Themes folder.
- Click on the Customize button.
- In the select page dropdown, select Product pages.
- Click on the Product information tab.
- Uncheck the Show dynamic checkout button.
- Click Save to finish.
Kingdom
Show cart page
Steps
- From your Shopify dashboard, go to the Themes folder.
- Click on the Customize button.
- Scroll down to the bottom and click on the Theme settings tab.
- Click on the Cart tab.
- In the Cart type dropdown, select the Page option.
- Click Save to finish.
Hide Buy now button
Steps
- From your Shopify dashboard, go to the Themes folder.
- Click on the Customize button.
- In the select page dropdown, select Product pages.
- Click on the Product information tab.
- Uncheck the Show dynamic checkout button.
- Click Save to finish.
ShowTime
Show cart page
Steps
- From your Shopify dashboard, go to the Themes folder.
- Click on the Customize button.
- Scroll down to the bottom and click on the Theme settings tab.
- Click on the Cart tab.
- In the Cart type dropdown, select the Page option.
- Click Save to finish.
Hide Buy now button
Steps
- From your Shopify dashboard, go to the Themes folder.
- Click on the Customize button.
- In the select page dropdown, select Product pages.
- Click on the Product information tab.
- Uncheck the Show dynamic checkout button.
- Click Save to finish.