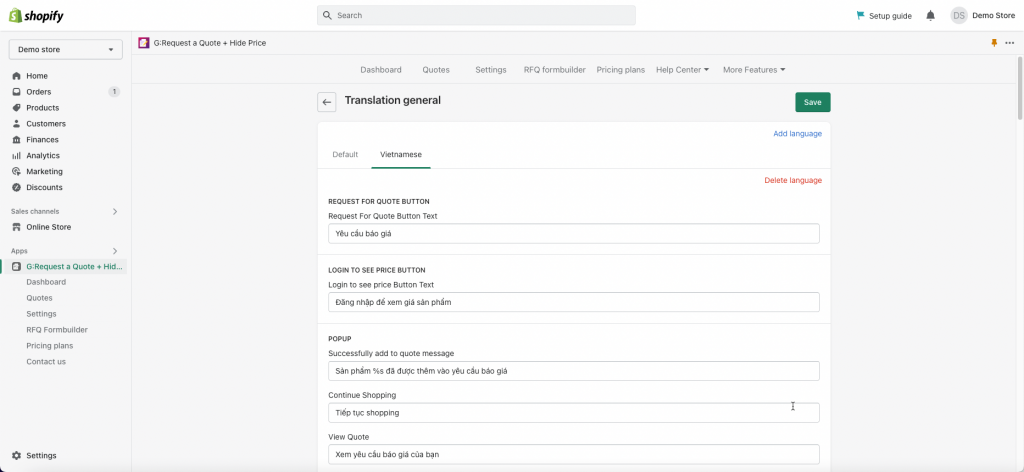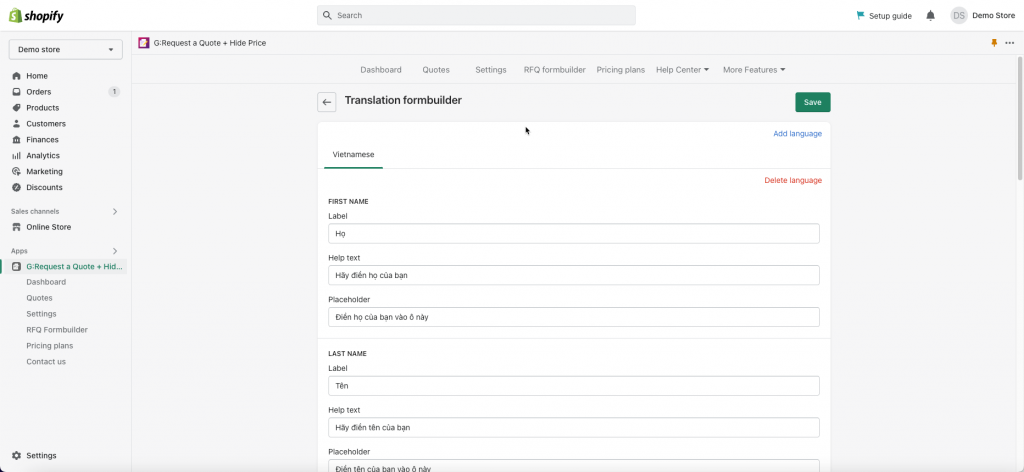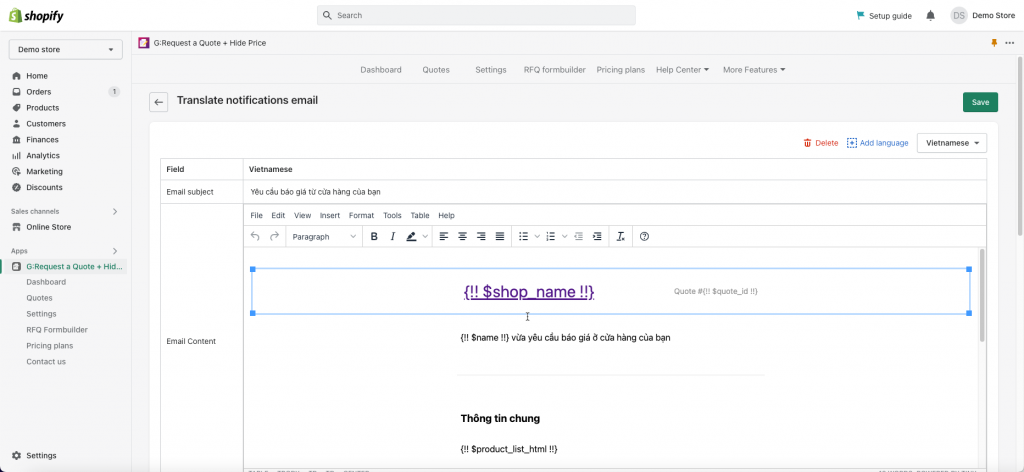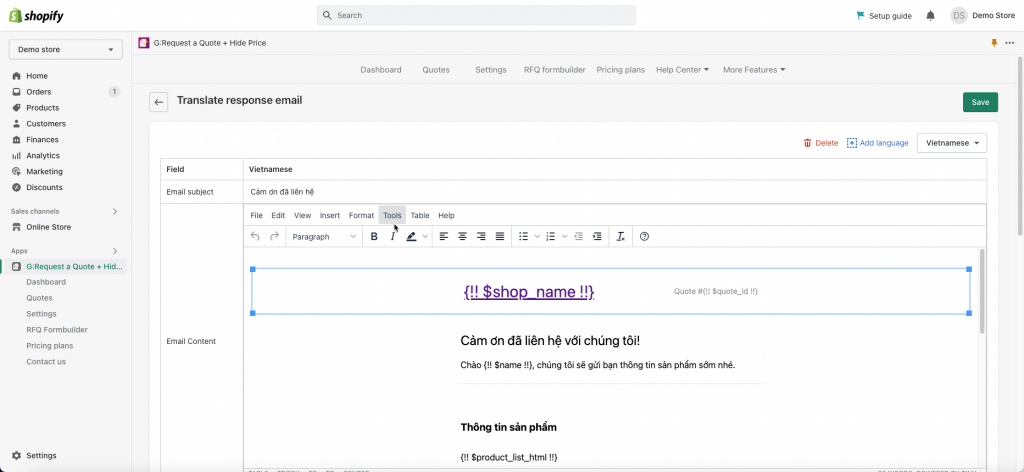To achieve the result of automatic translation, please make sure the target language has been added to your font store. Please follow this article to know more: Shopify in multiple languages · Shopify Help Center
When customers submit the quote in the target language, the data you receive will be automatically translated. Please follow the steps below to set up the translation in the app.
There are 4 parts that you can translate:
- General: translate words in the app
- Formbuilder: translate words in the quote form
- Notification email: translate the emails sent to admin
- Auto response: translate the emails sent to customers
General Translation
- From the app admin page, click Settings > Translations > General
- Click Add language > Select a language you want to use in the List languages dropdown > Click Add button
- Enter the field with the new language you want to use in your front store
- Clicks Save to update the translation.
- Go the the Shopify front store, change the language to the language you have just updated in the app to check the result
In the app, you can translate the below part:
- The Request for Quote button text
- Popup (after adding a product to quote)
- Toast message
- Request for quote page
- Form validation error message
- Quote History page
Translation RFQ formbuilder
- From the app admin page, click Settings > Translations, select Formbuilder
- Click Add language > Select a language you want to use in the List languages dropdown > Click Add button
- Enter the field with the new language you want to use in your front store.
- Clicks Save to update the translation.
- Go the the Shopify front store, change the language to the language you have just updated in the app
Mail notification translation
- From the app admin page, click Settings > Translations, select Mail notification
- Click Add language and choose the language you want in the popup
- Edit the email template in target language
- Click Save to update the changes
Auto response email translation
- From the app admin page, click Settings > Translations > select Auto response email
- Click Add language and choose the language you want in the popup
- Edit the email template in target language
- Click Save to update the changes
If you do encounter any difficulty while proceeding these steps, don’t show any hesitation to contact us promptly via the email address [email protected]
We are always willing to help with all sincerity!