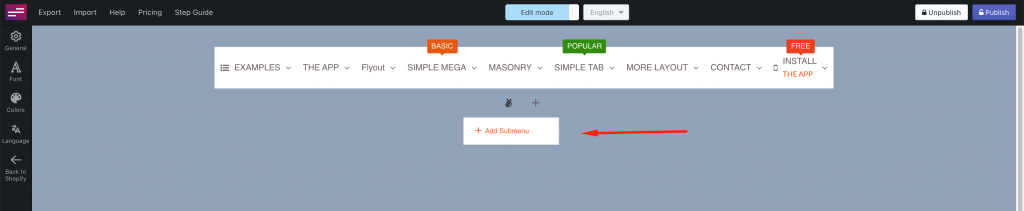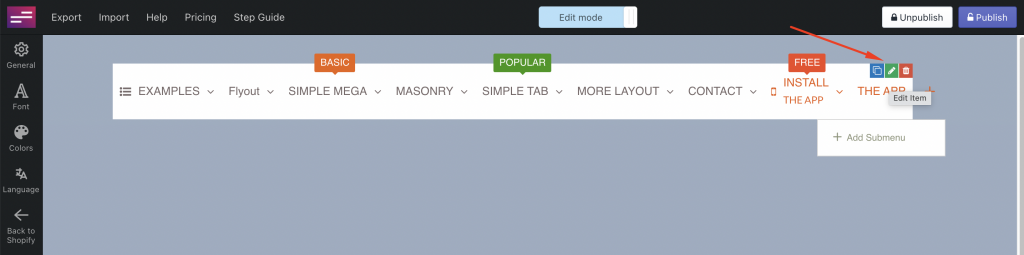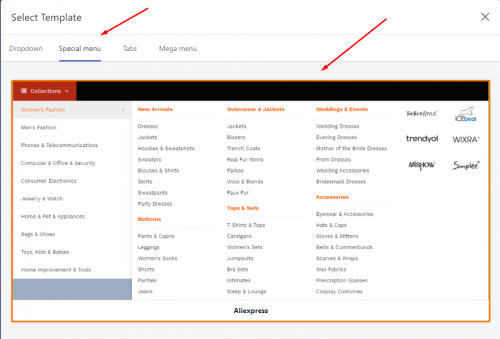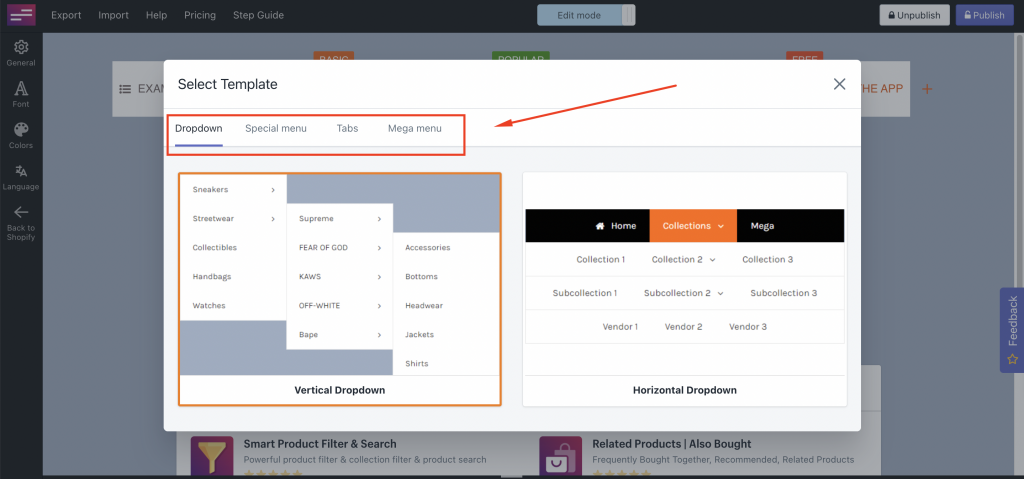
Click the pencil button to edit a parent item and manage the submenu settings
Dropdown submenu setting
When selecting the dropdown template, your menu displays as a normal tree menu
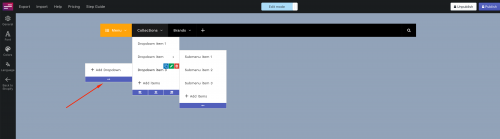
If your dropdown menu has more than 1 level, it will show the next submenu level on right/left.
You can change the Type and Width + Alignment of submenu in the Edit item panel of the top menu item.
Megamenu submenu setting
When selecting the mega menu template, your menu exposes all submenu levels of it:
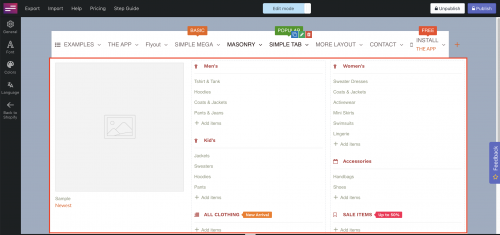
To change the wideness of Mega menu, click on the pencil icon to edit the top menu → scroll down and find the Submenu in the Edit item panel
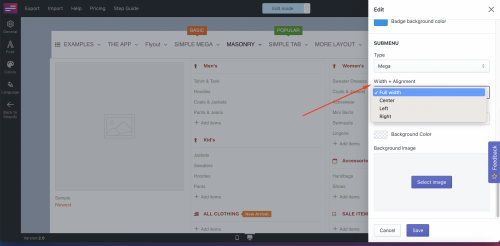
Tabbed submenu setting
When selecting the tabs template, your menu exposes all tabs of it:
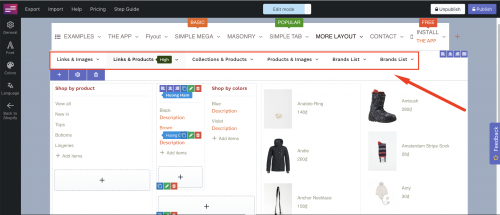
To change the wideness of the Tabbed submenu, do the same above steps as in the Megamenu submenu setting
Note: The Tabbed template is only available in the Professional plan.
For reference: https://globosoftware.net/kb/what-is-the-difference-among-free-premium-and-professional-plans/
Special menu submenu setting
When selecting the Special menu template, you will have a neat side menu.
It slides the next section out that has more detail when clicking the parent menu item and does not cover the home page too much
Note: Feel free to take a look at this detailed article https://globosoftware.net/kb/create-and-manage-a-submenu/