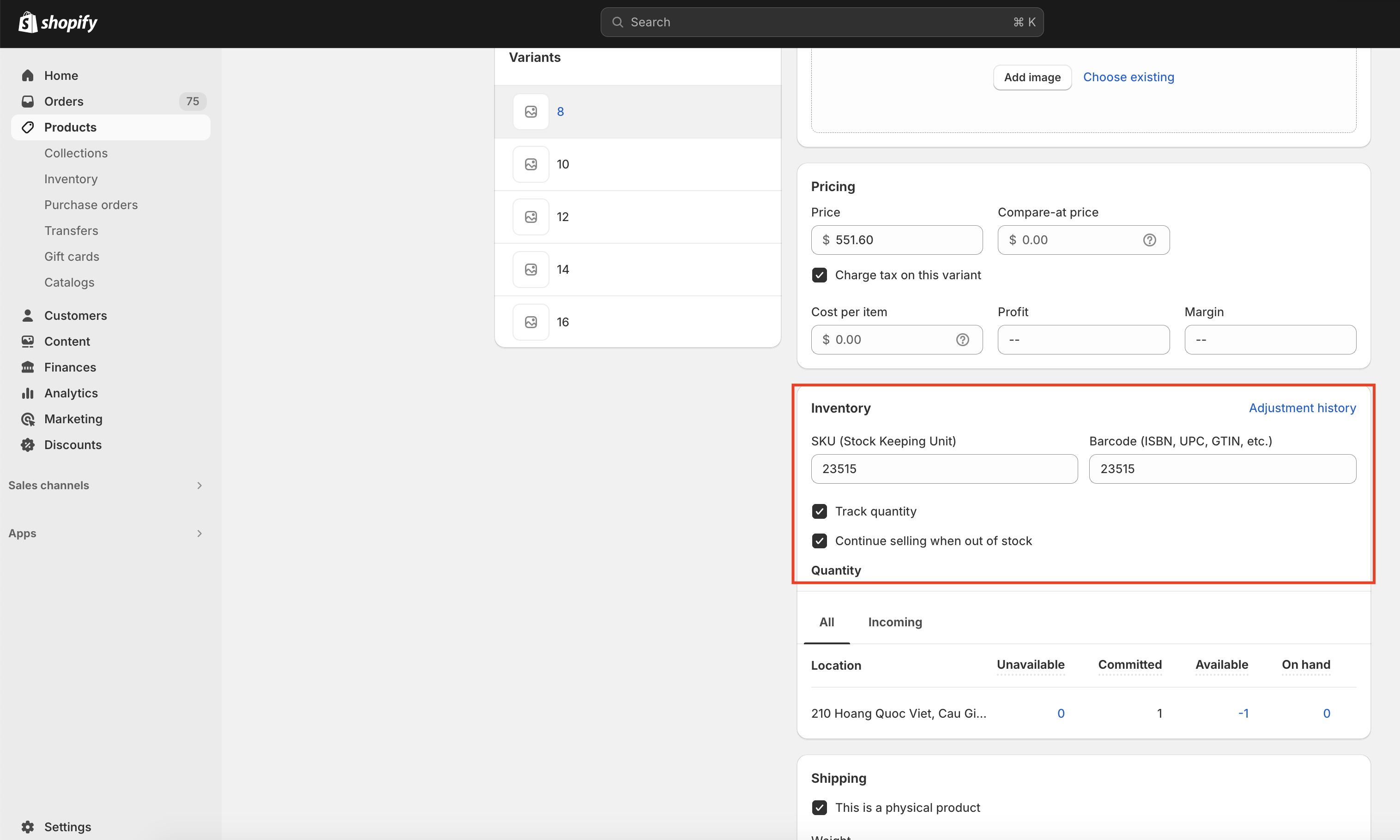To set up pre-order for single product, please follow all of these guidlines and instrutions below for more details
- From the admin site of the app, click ” Single products” tab
- Click ” Add products“
- Search and select a particular product that you want to add pre-order
Note: In case this product contains variants and you want to set up pre-order for all of variants, please enable the checkbox ” Same pre-order settings for all variants“.
Or else, if you want to configure for each variant, please disable the check box and click to each variant to add pre-order option
Here are all of necessary steps that required to start a pre-order session:
1. Enable Pre-order status
2. Set up Pre-Order period
* START DATE (required): Start pre-order session on the date you set. (by default, the app takes the current time you start setting up)
* END DATE (optional): Finish pre-order session on the date you set.
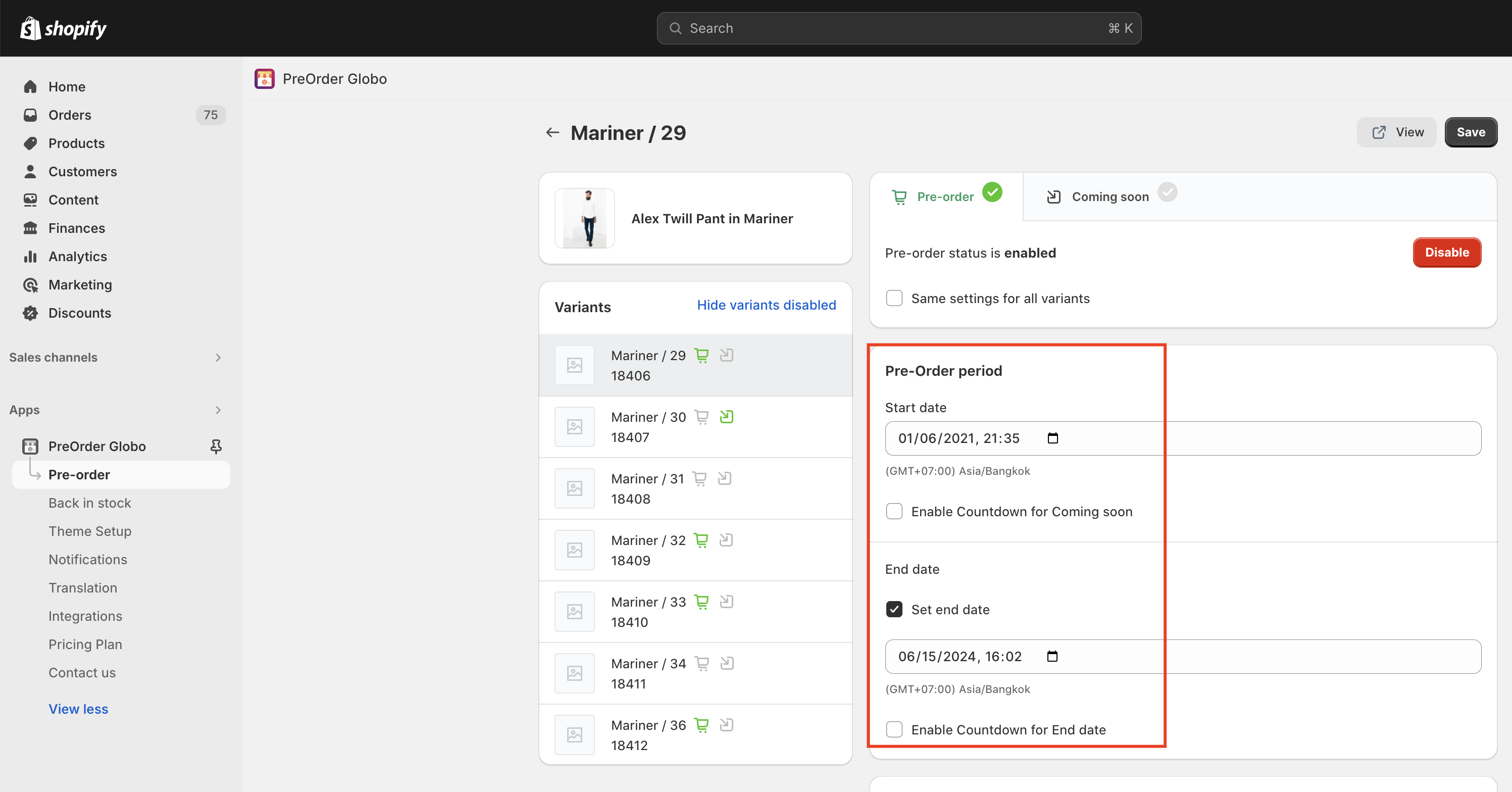
3. Setting “CONDITION TO START/FINISH PRE-ORDER”
* Pre-Order regardless of stock levels: Start showing the preorder session as soon as the START DATE condition is met at any stock.
* Pre-Order only when Out of Stock: Only start showing pre-order session when the quantity of product is equal/less than 0.
* Pre-Order only when Shopify inventory is available: Only start showing pre-order session when the quantity of product is more than 0.
Note:
* End pre-order stock: this checkbox will be accompanied by each of 3 above settings
* Unlimited stock: the app will check the End Date condition first, if you don’t enable the End Date, Pre-order will end only when you disable it or delete the Single product setting
* Limited stock: Finish pre-order session when the quantity of this product is equal to set-up quantity and Pre-order will end when any of these end conditions (End Date, Limited Stock) ends first
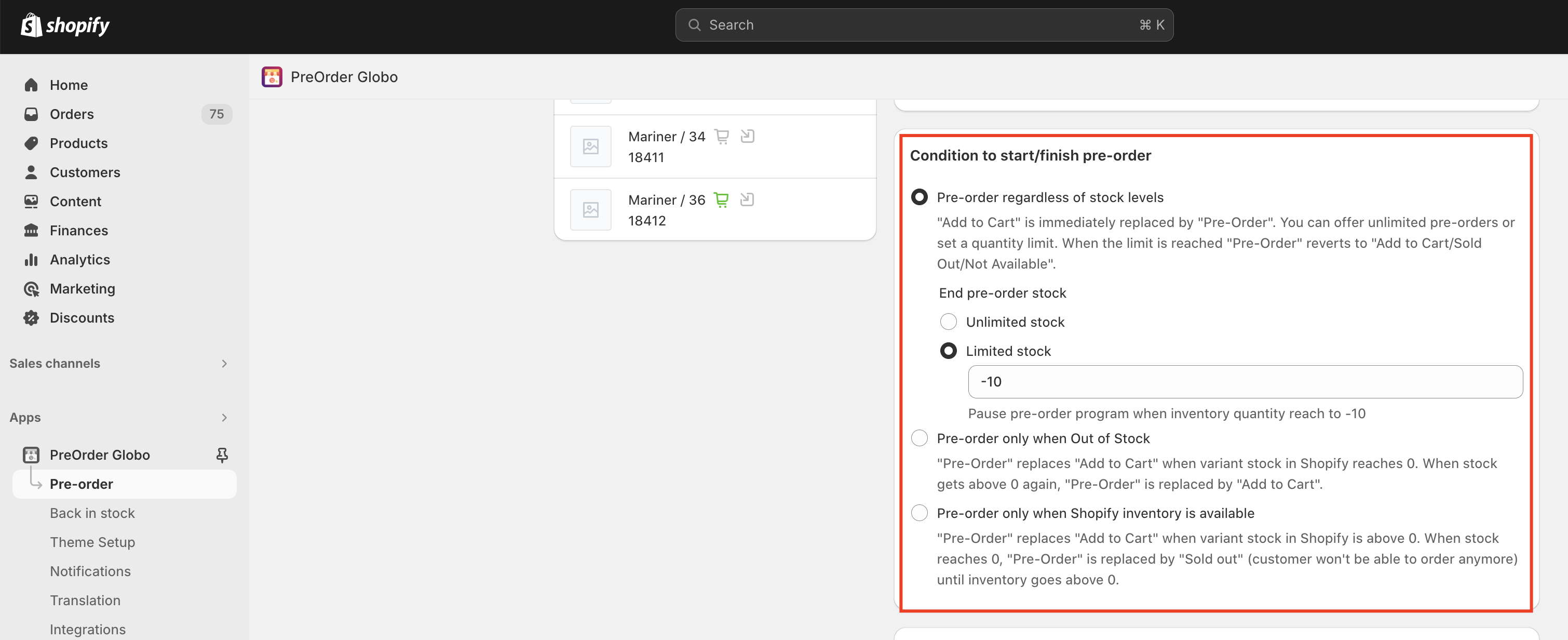
4. Setting “CONTINUE SELLING WHEN OUT OF STOCK” & ”OVERSELLING’
To show up Pre-order when the quantity of this product is equal to/less than 0, you need to enable the checkbox “Continue selling when out of stock” in Inventory settings
* Enable Turn OFF “Continue selling when out of stock” for all “Track quantity” product => The app will check this condition for any variants which are activated ” Track quantity”
* Enable “I will do it manually” => This function will not make any changes to Inventory settings of the app; till then you need to check each pre-order products manually
You can set up directly from the app:
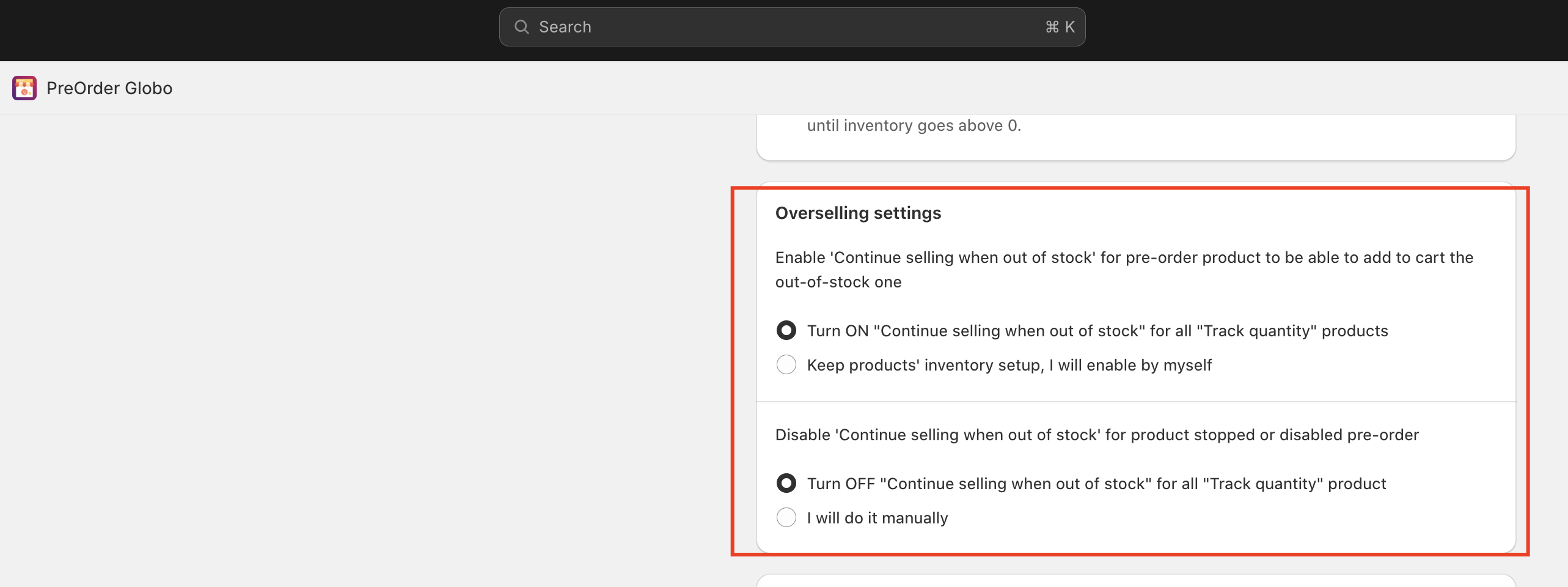
5. Setting “BUTTON WHEN FINISHED PRE-ORDER”
* Display “Add to cart/Sold out”: These buttons will show accordingly when the product inventory is available/out of stock.
* Hide “Add to cart/Sold out”. Show “Not available message”: The app will show the button with the text you set up on the Translation tab/ Custom message
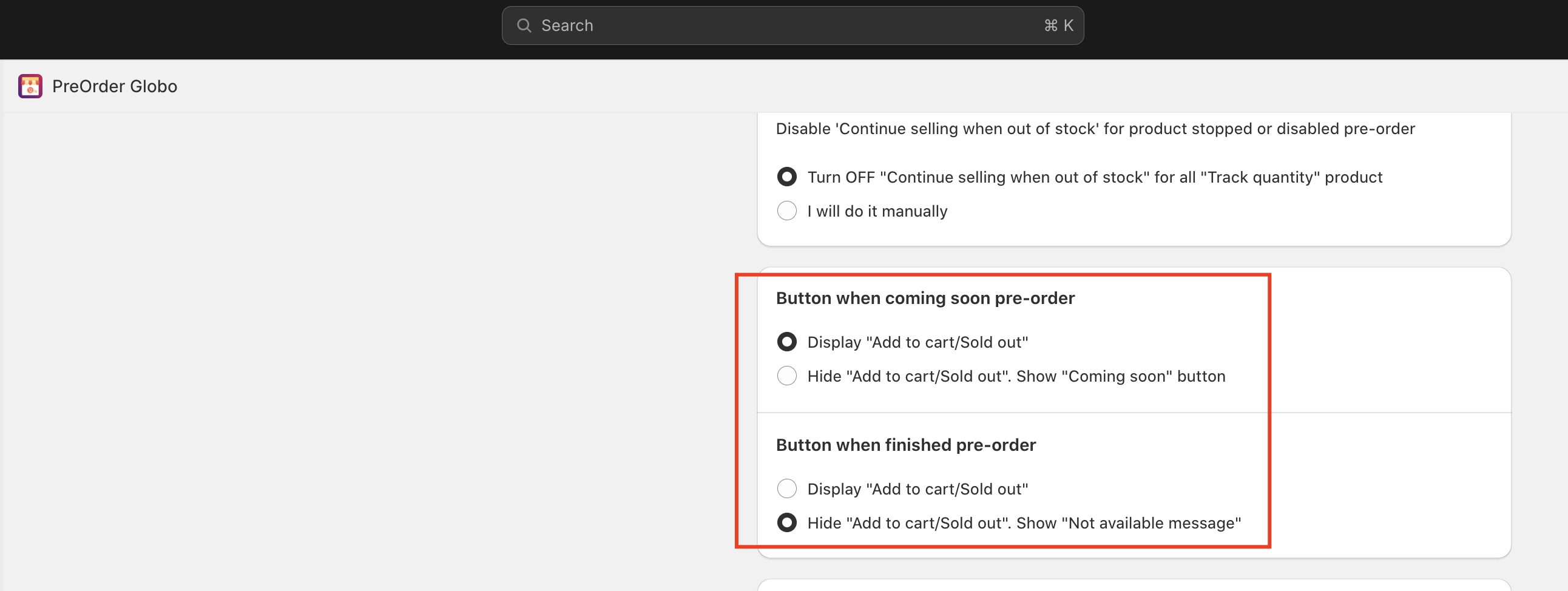
7. Select payment and discount
When you create a new pre-order product, the app will automatically select “ Full-payment” with a discount equal to 0%. However, this option will not be displayed in the front-end store
* Full payment
– Discount: Add the discount value for pre-order products with 2 forms of % and $
* Partial payment: Allow customers to have a partial payment in advance. There will be an email notification to inform them to fulfill the payment
– Prepaid: Prepaid value needs to be greater than 0 in the form of $ or %
– Discount: Add the discount value for prepaid products in the form of % or $
8. Custom button text and message:
* Enable the checkbox to customize the text and message for single product. Or else, the app system will use default configuration in ” Translation”
* Set up and edit button text, message above/under pre-order button, and NA (not available) message
9. Click “save” to update the change
If you do encounter any difficulty while proceeding these steps, don’t show any hesitation to contact us promptly via the email address
We are always willing to help with all sincerity