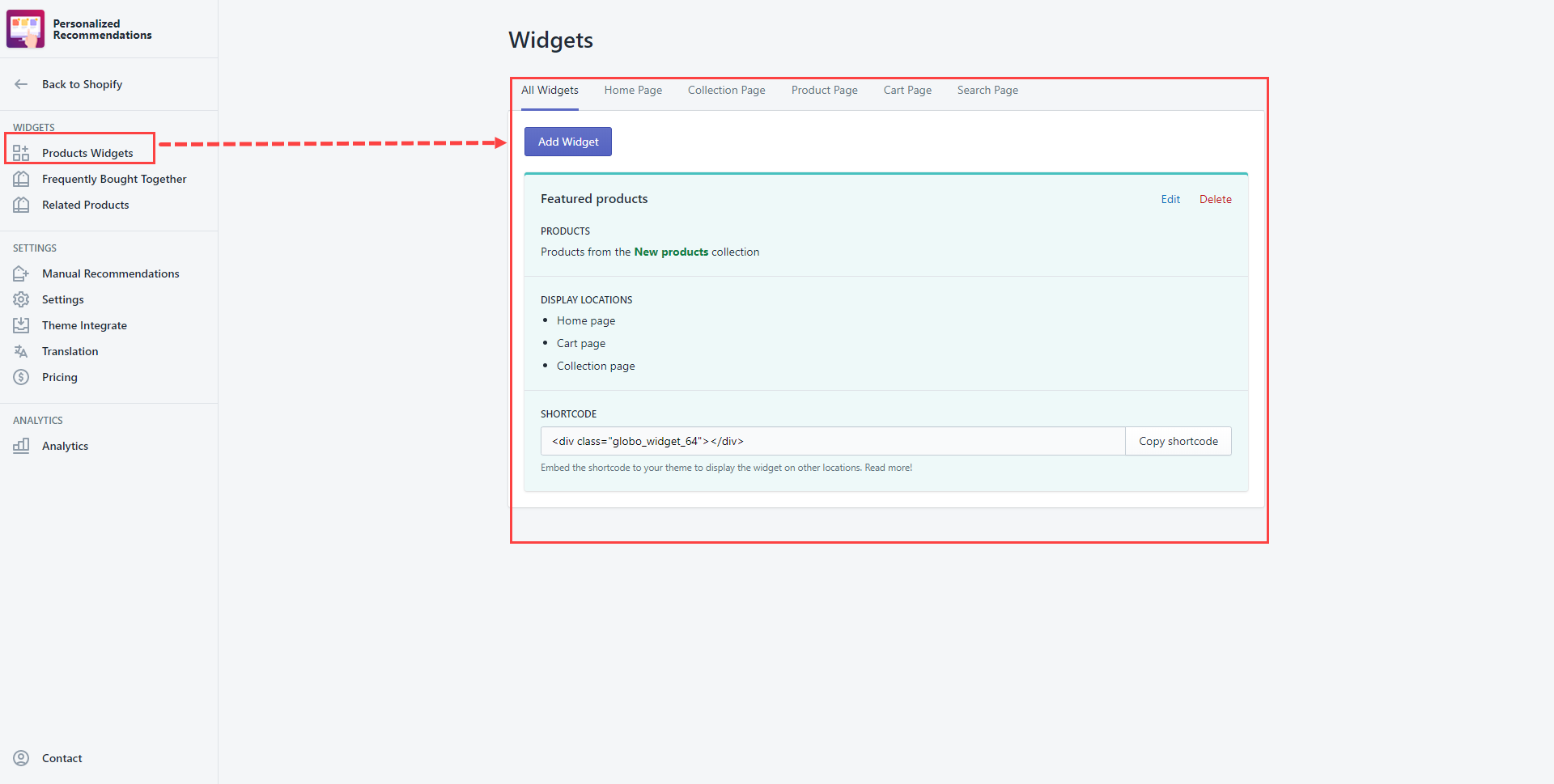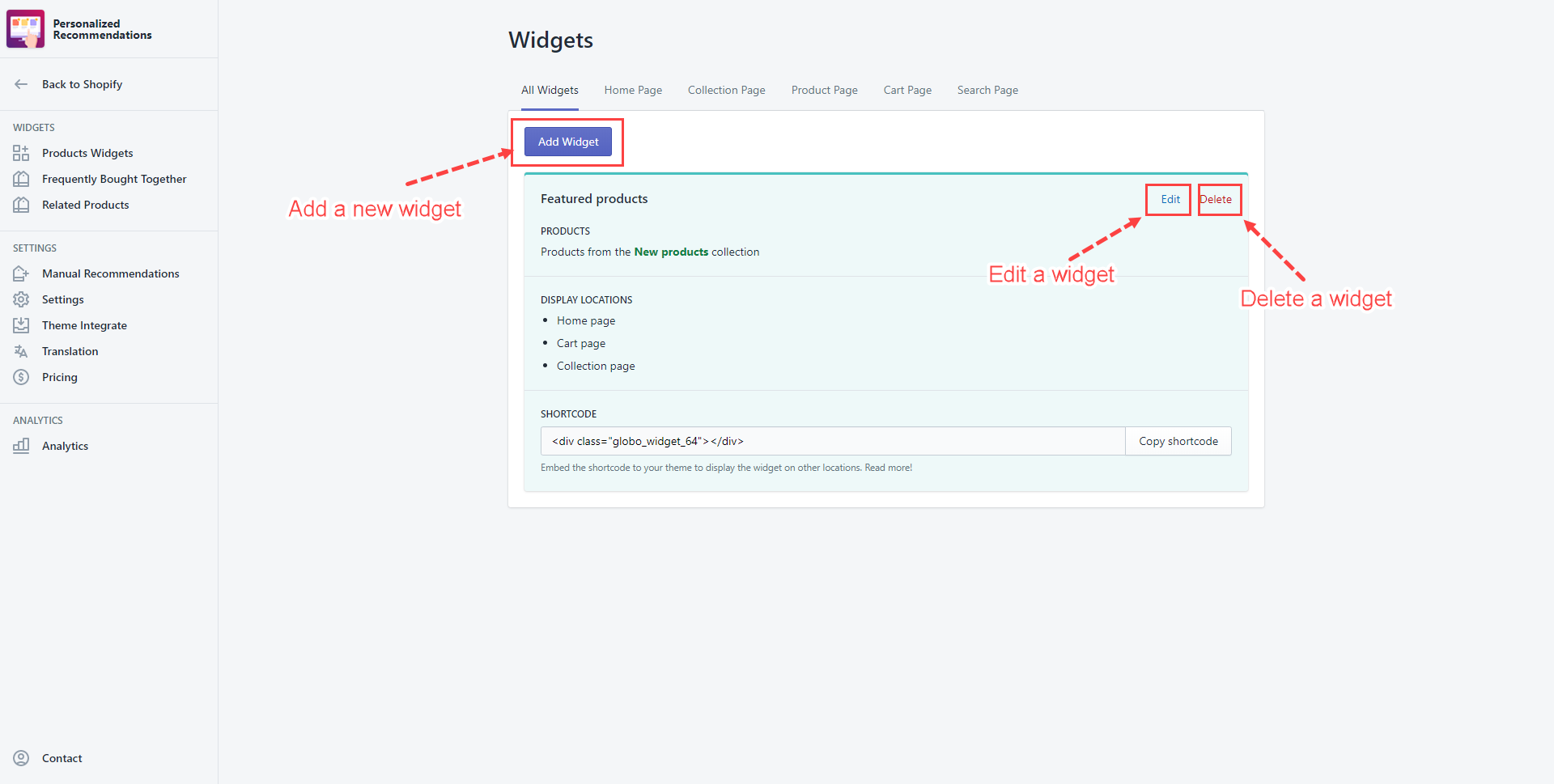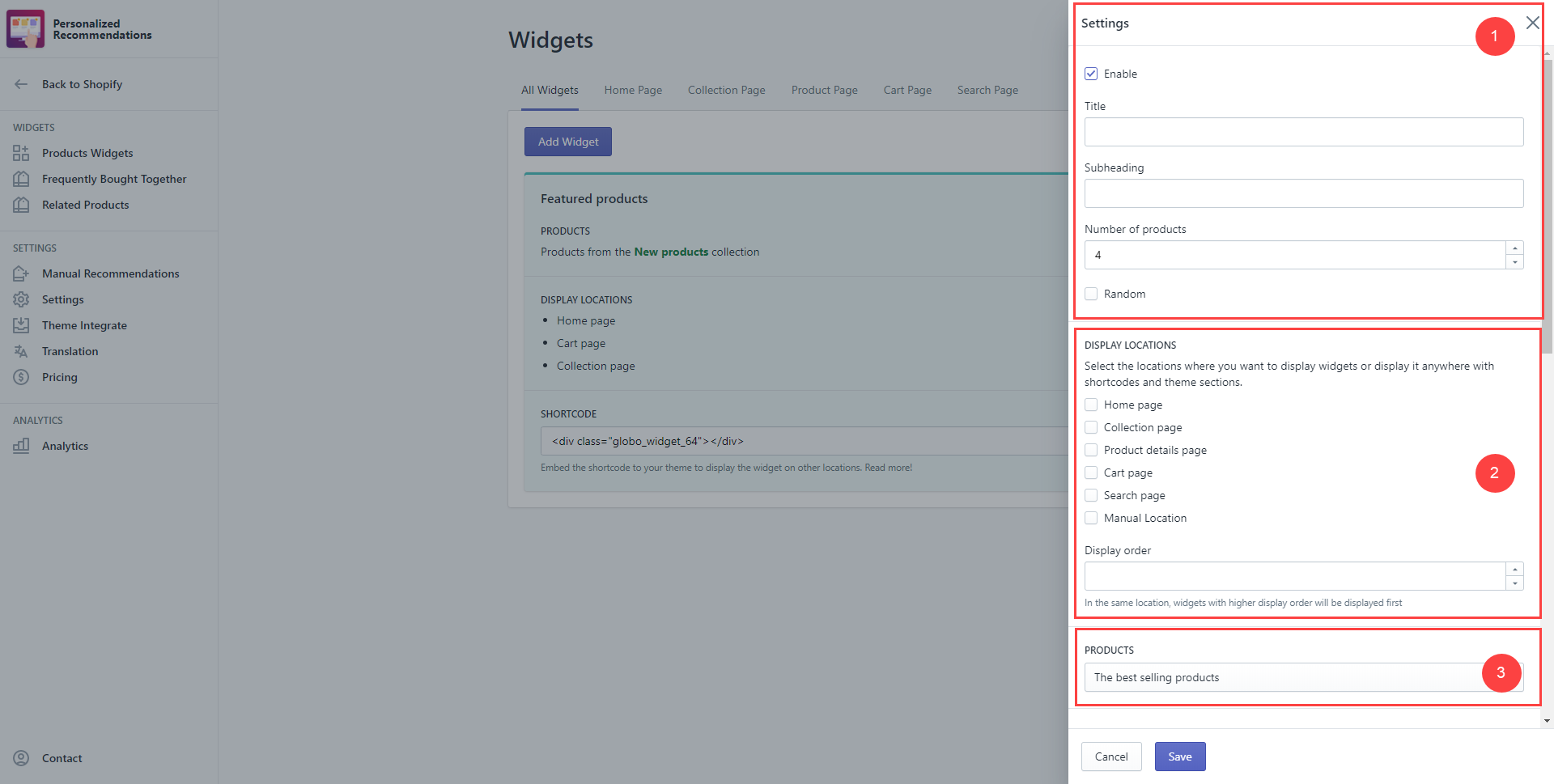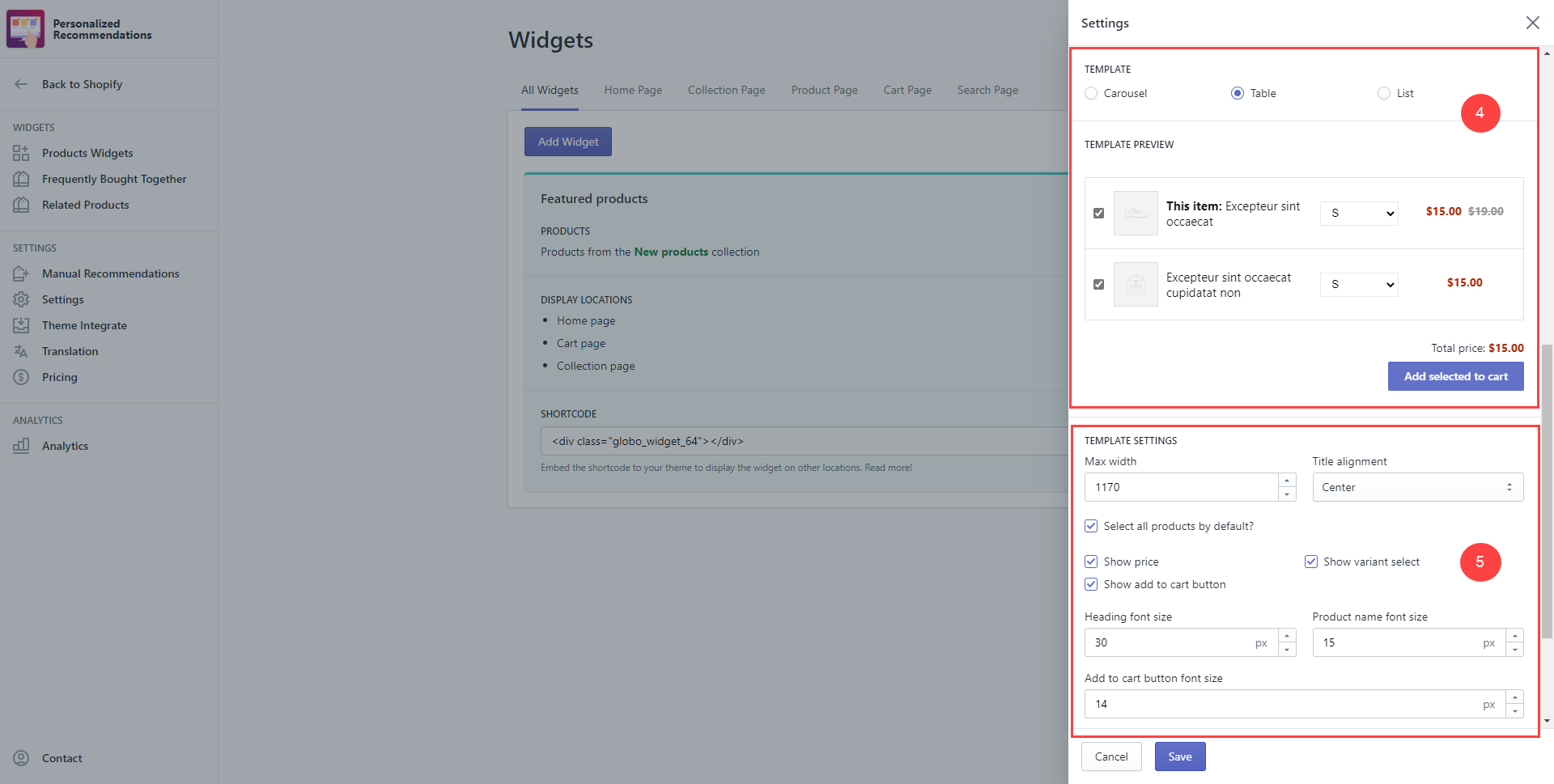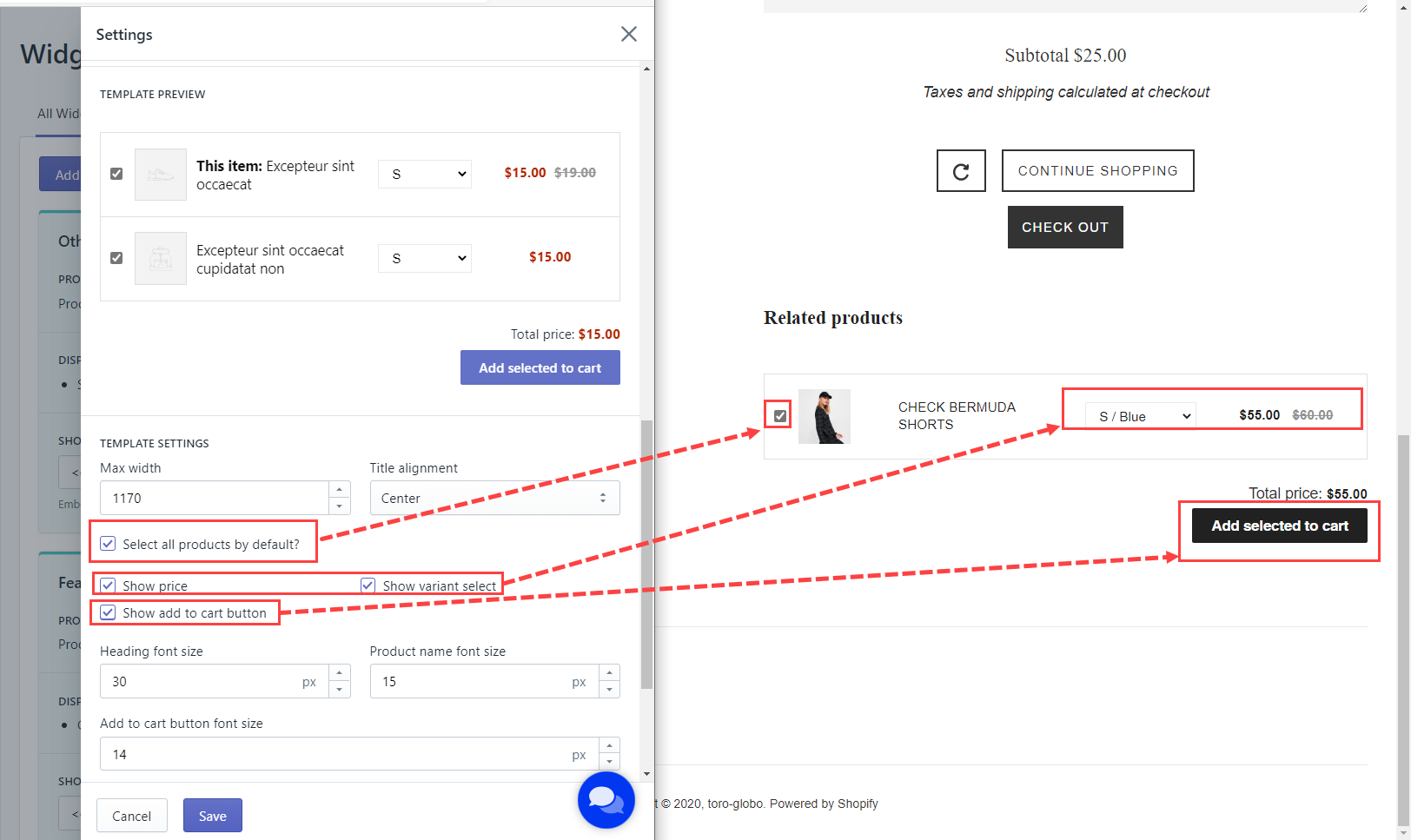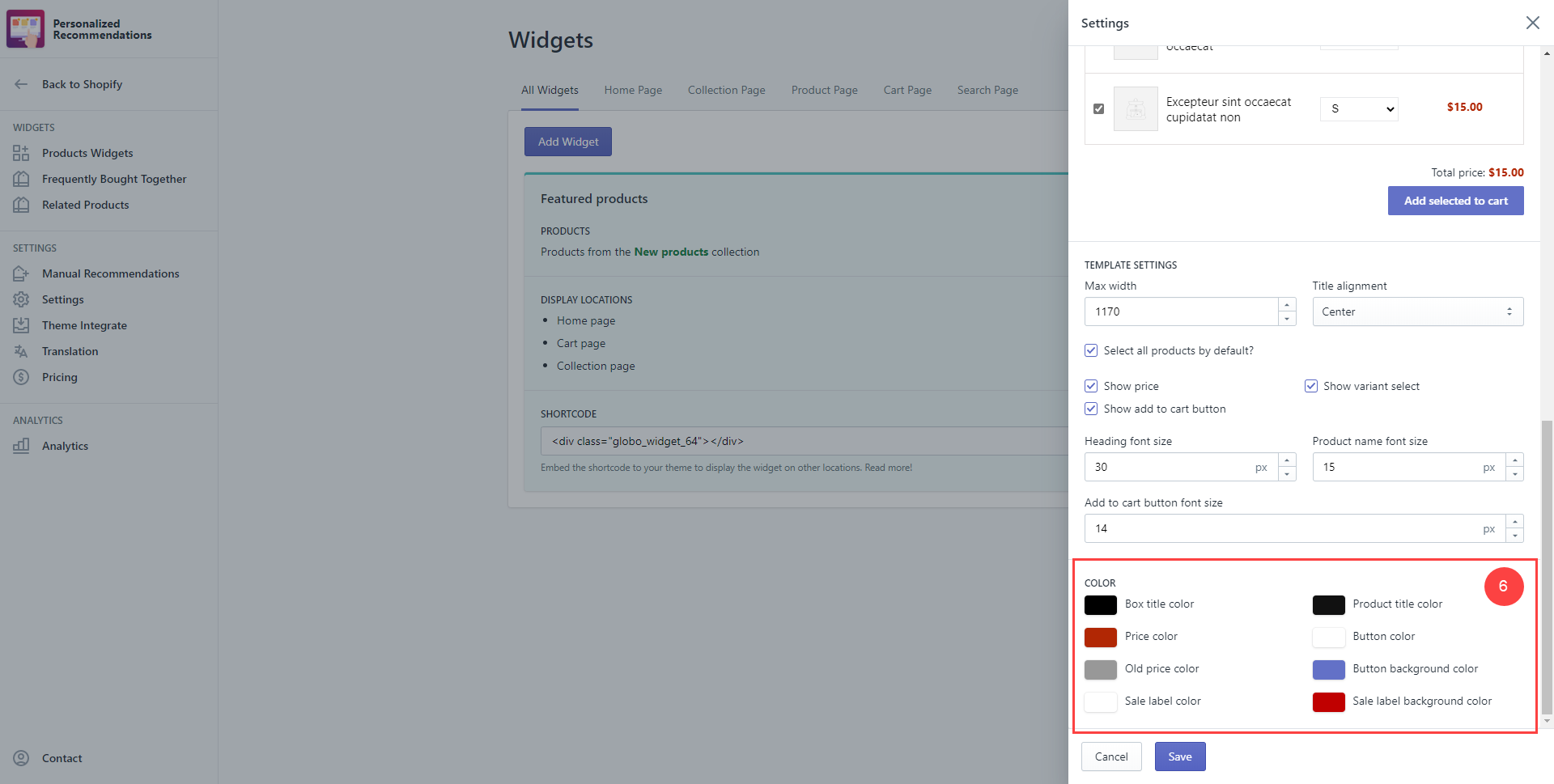Admin should go to Product Widgets to manage them:
Adding a new widget includes those below settings:
1. Settings
- Enable: Tick/untick on the checkbox to enable/disable this widget
- Title: Enter the widget title.
- Subheading: Enter the subheading of this widget.
- Number of products: Set the total number of products showing on the widget.
- Random: Tick on the Random box to show items randomly.
2. Display Locations
- Tick on the checkbox(es) for the locations that you wish to show up the new widget.
- Display order: Enter an Integer (from 1 to 100) to specify the priority number for displaying this new widget in the same location.
3. Products
Select the product source to show up in this new widget.
- The best-selling products
- The latest products
- The recently view products
- The recently purchased products
- Collection: Pick products from a selected collection. Admin click on the Search box to search and choose a collection.
- Product type: Pick products from a selected product type.
- Product vendor: Pick products from a selected product vendor.
- Product tag: Pick products from a selected product tag.
4. Template
Select a template for this new widget among 3 available options:
- Carousel
- Table
- List
You can preview the chosen template in the Template Preview section.
5. Template settings
- Max width: Specify the maximum width of this widget.
- Title alignment: Select an option for aligning the title.
- Admin can enable any elements he wants to show on the widget by ticking on the corresponding checkboxes
6. Color
Admin selects the color values of the box title, product title/price, as well as the “Add to cart” button.
Lastly, click Save to finish.