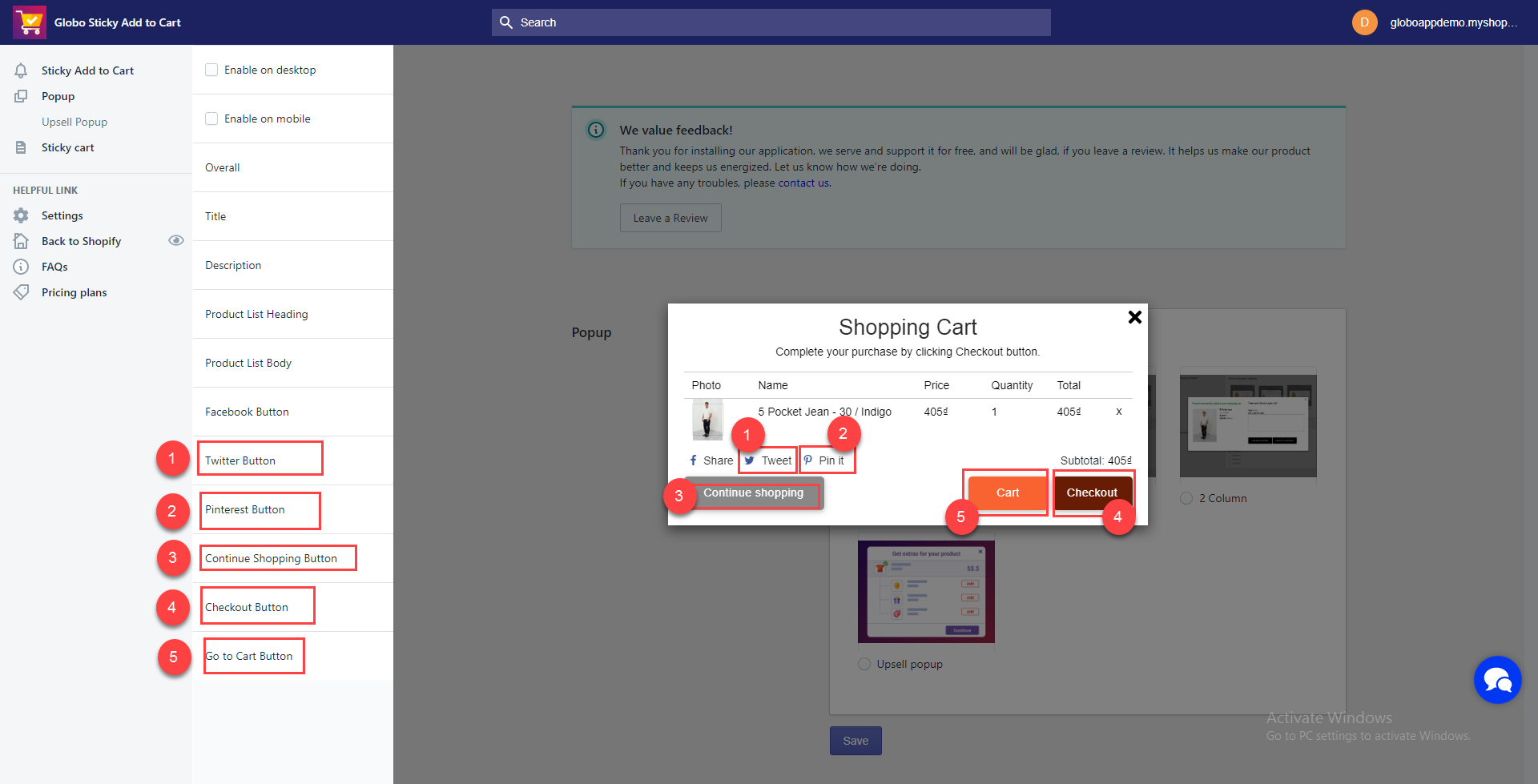1. Change Popup Template
This app provides 3 popup templates and 1 upsell popup template for you. You select a suitable template in the “Choose the popup template” section and click “Save” to update.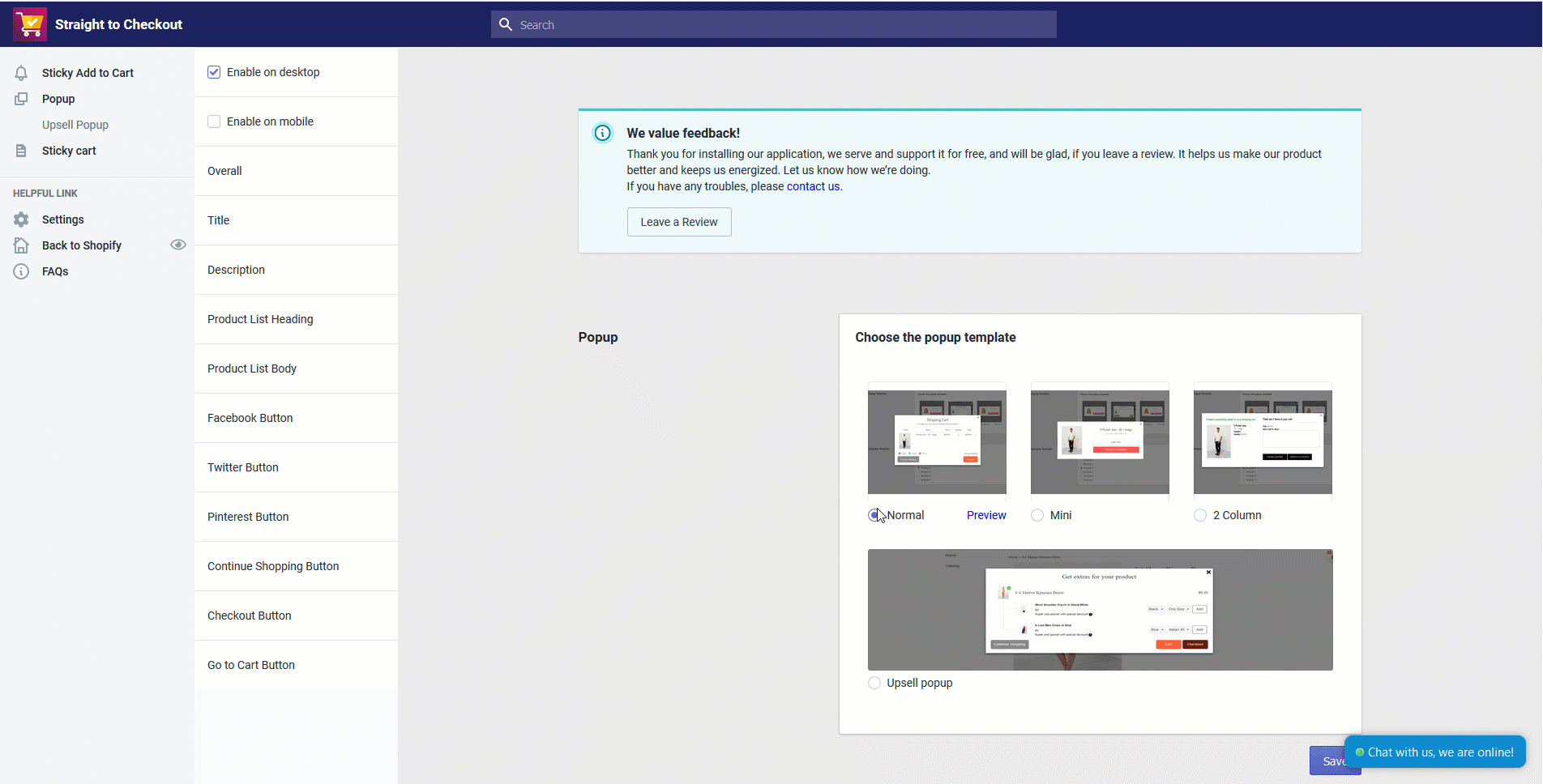
2. Adjust the popup template.
In the dashboard page, admin clicks on Popup. A list of Popup settings will show up.
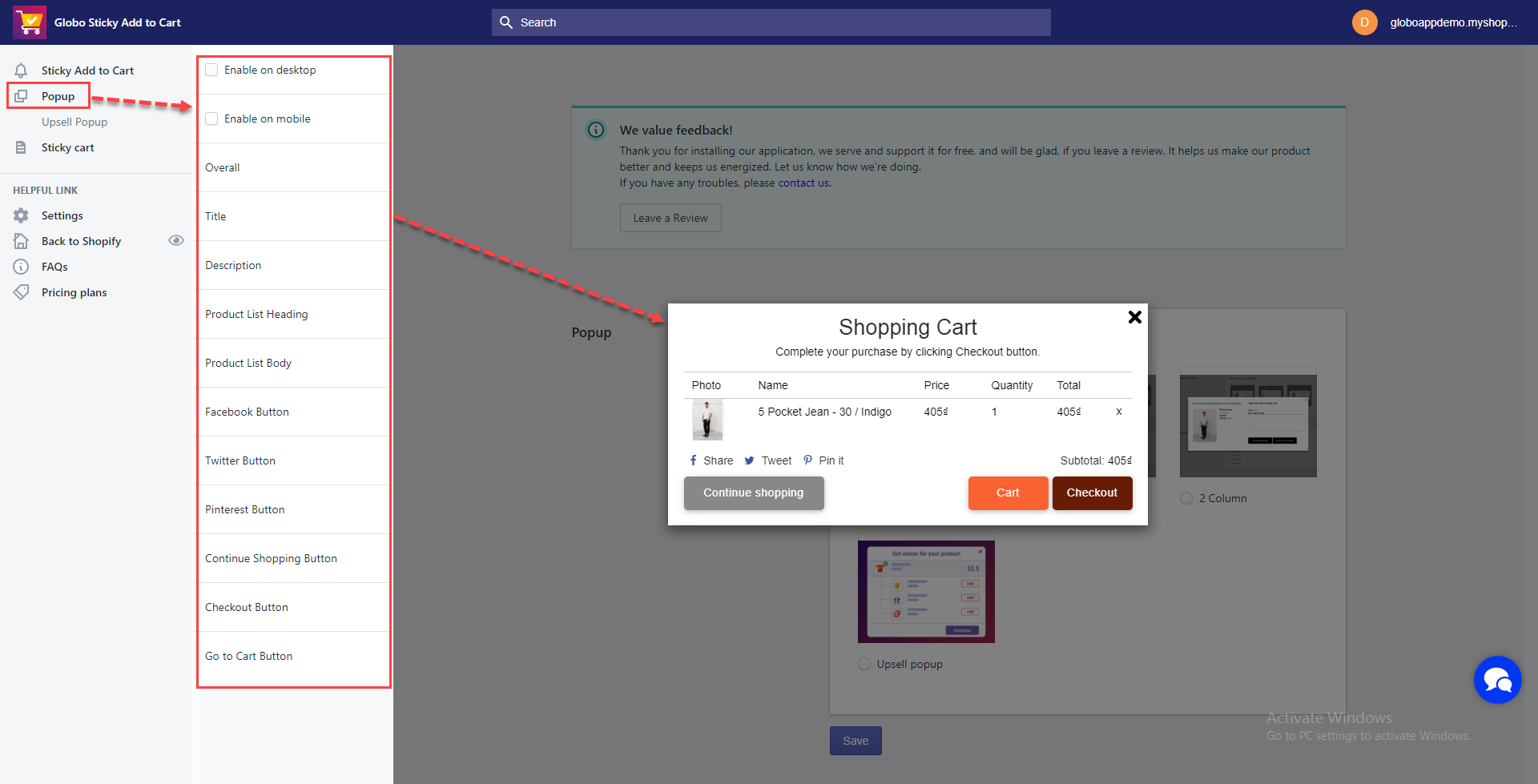
- Enable on desktop: Admin ticks on this checkbox to turn on this popup on desktop, and vice verse.
- Enable on mobile: Admin ticks on this checkbox to turn on this popup on mobile, and vice verse.
- Overall:
+ Font: Admin chooses font for this popup.
+ Effect: Admin selects a suitable effect when displaying this popup.
+ Width: Admin enters the width value of this popup.
+ Padding: Admin enters the padding value of this popup.
+ Other color options: Admin inputs the suitable color values for this popup.
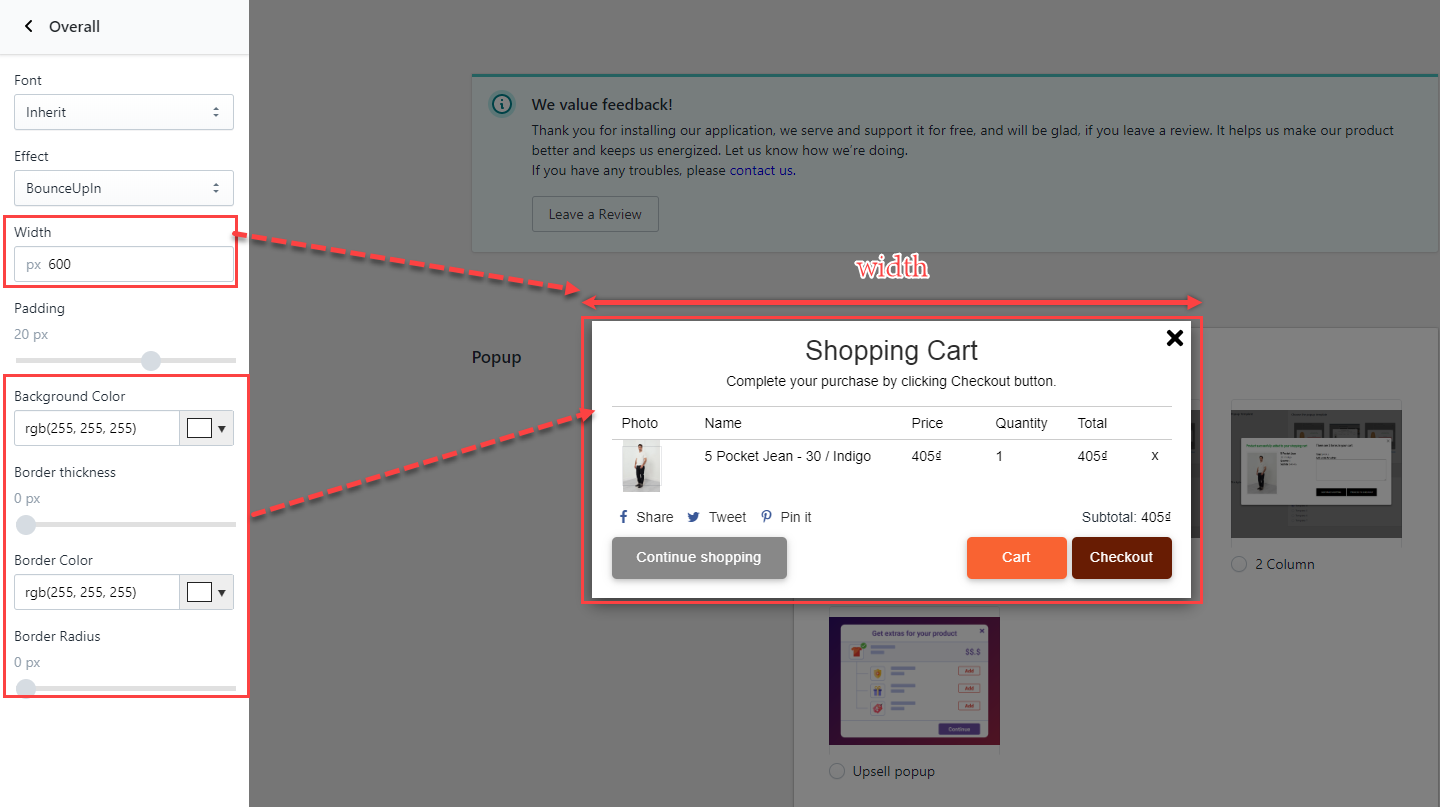
Note: Admin clicks on the color field to select a color value.
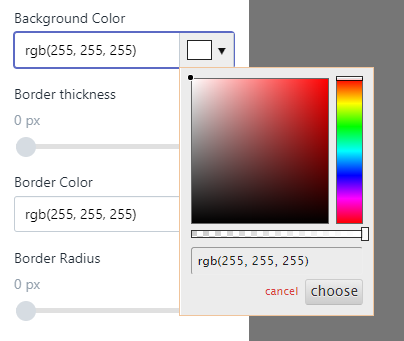
- Title: Admin configures the popup title here. He can change title text, font size, style, alignment, and color.
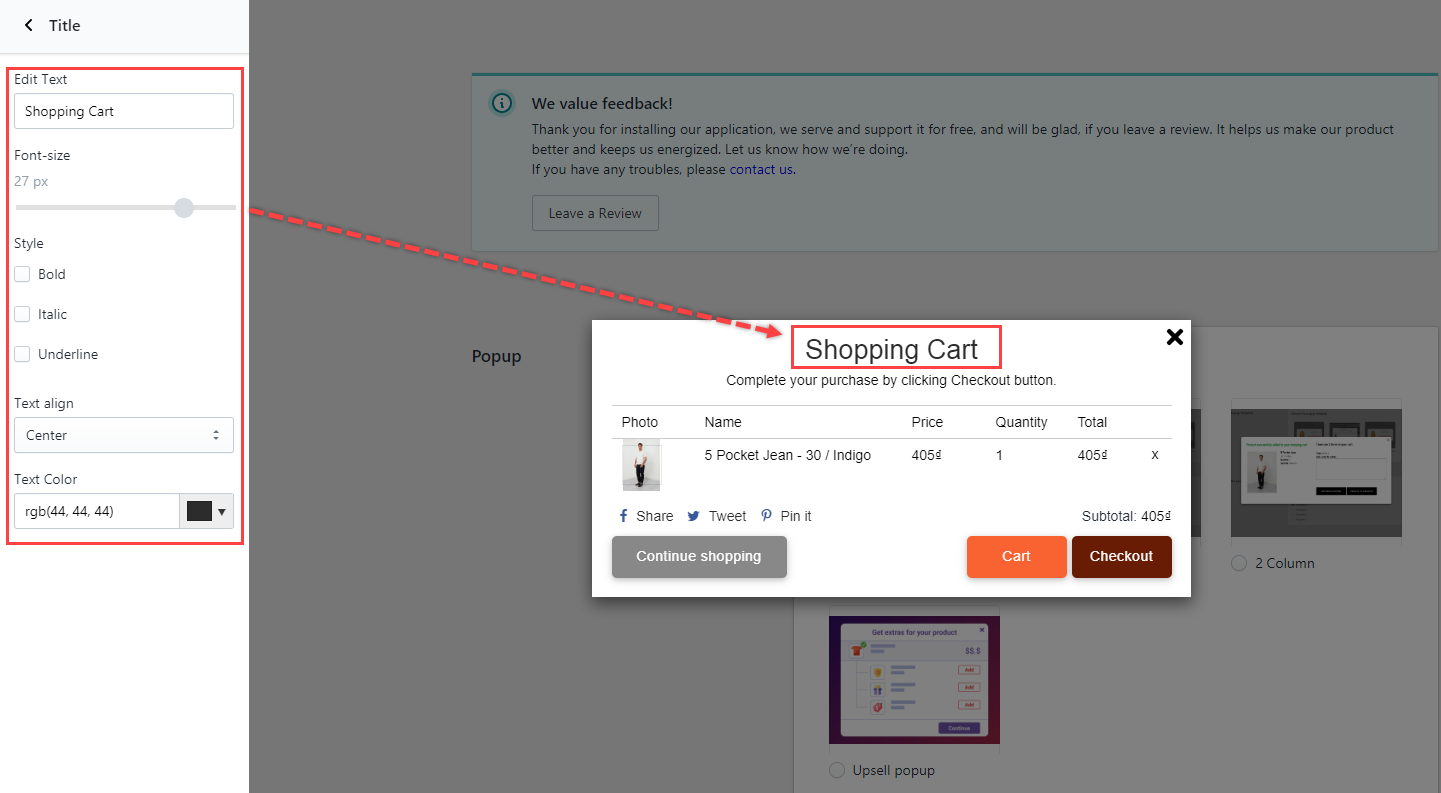
- Description: Admin configures the popup description here. He can change description text, font size, style, alignment, and color. Besides, he can also turn on/off the description text by tick/untick the “Enable” option.
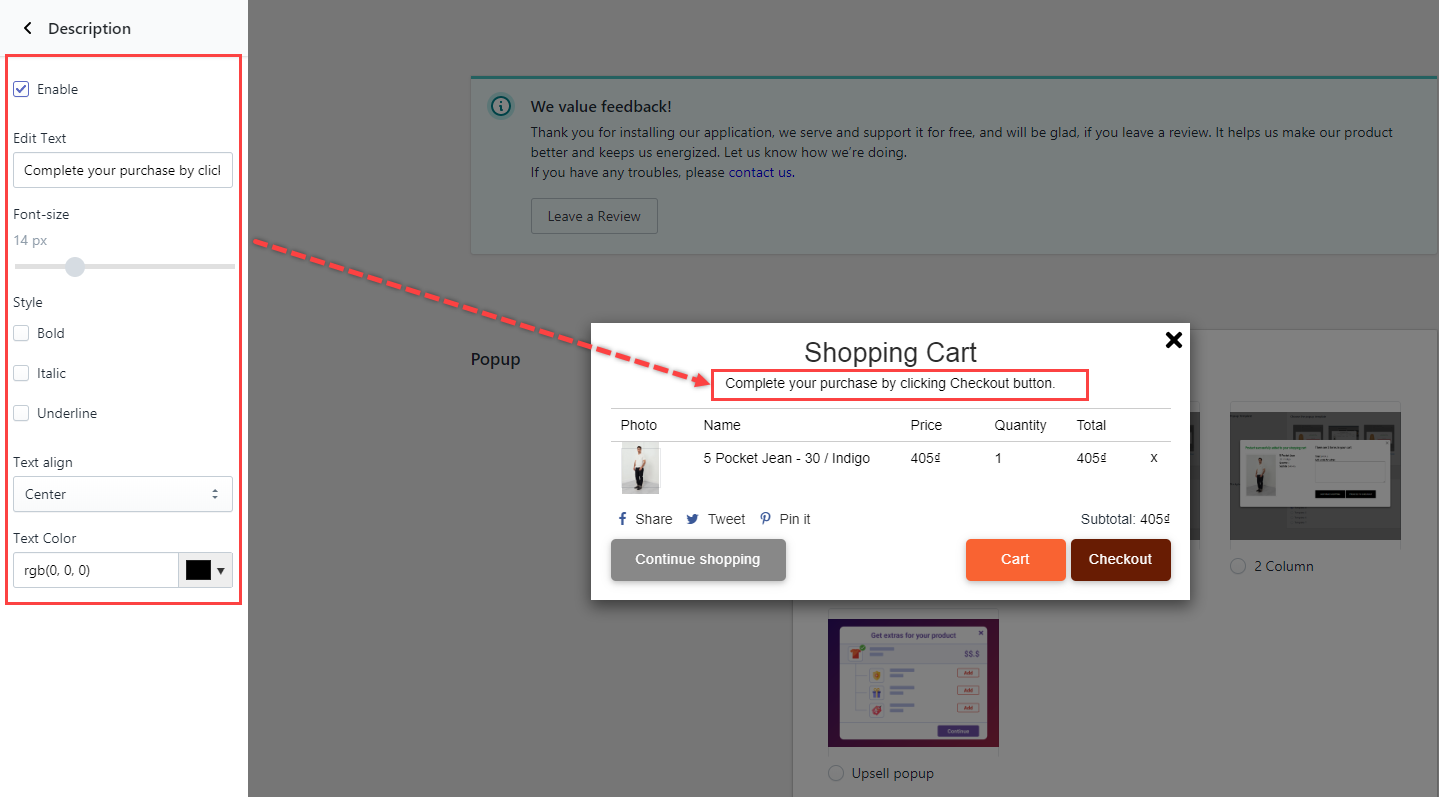
- Product List heading: Admin configures the heading of the product list here. He can change heading text, font size, style, alignment, and color. Besides, he can also turn on/off the heading text by tick/untick the “Enable” option.
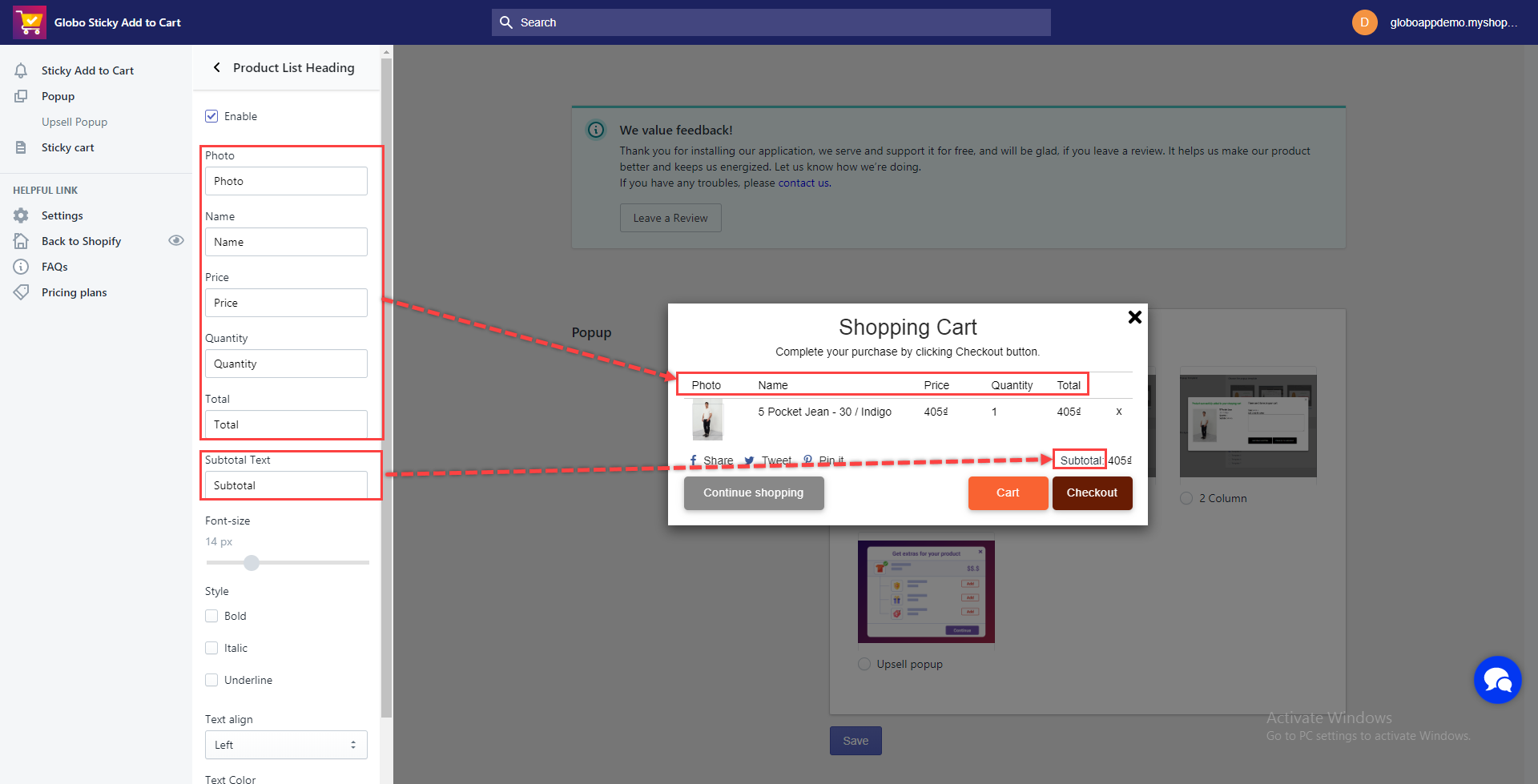
- Product List Body: Admin configures the body of the product list here. He can change font size, style, alignment, and color.
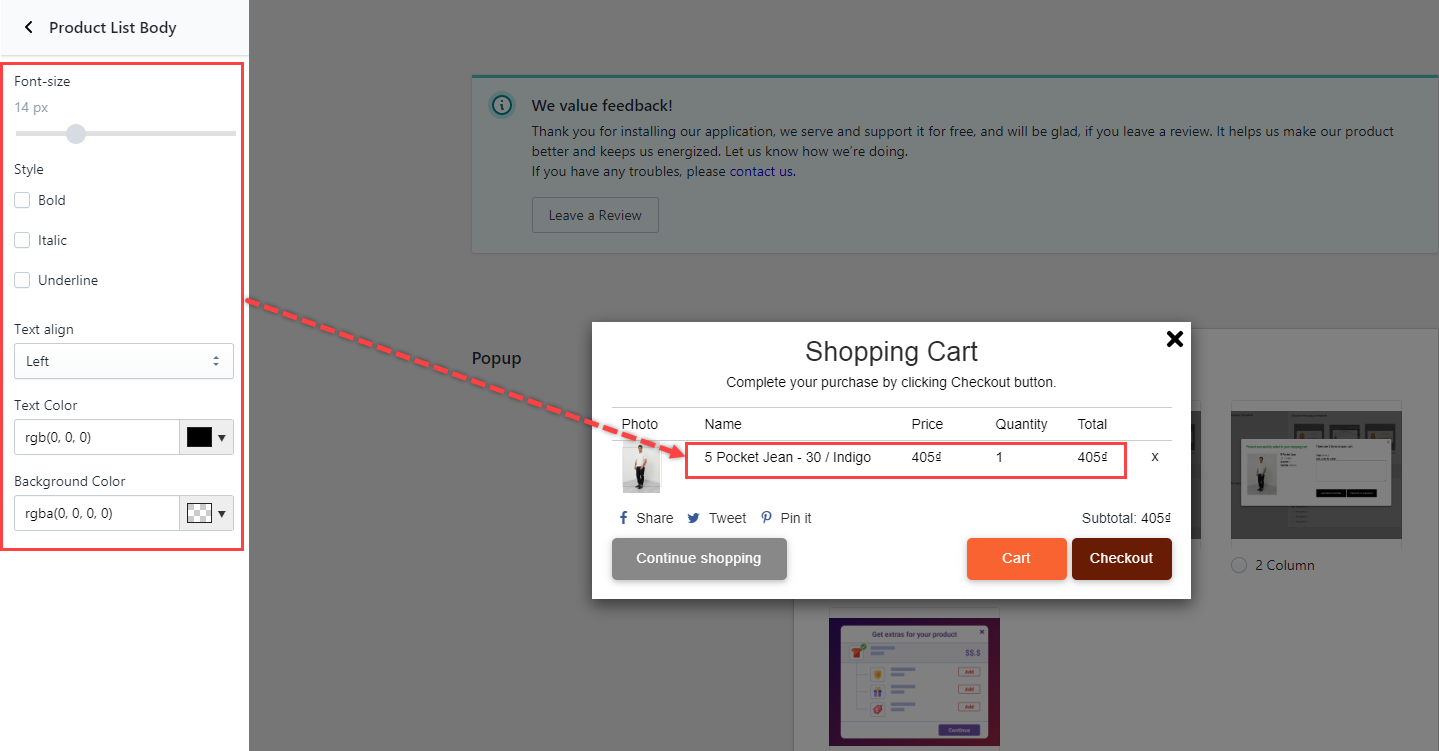
- Facebook button: Admin can enable/disable this social button, as well as change button text, font size, color, button width and height, and so on.
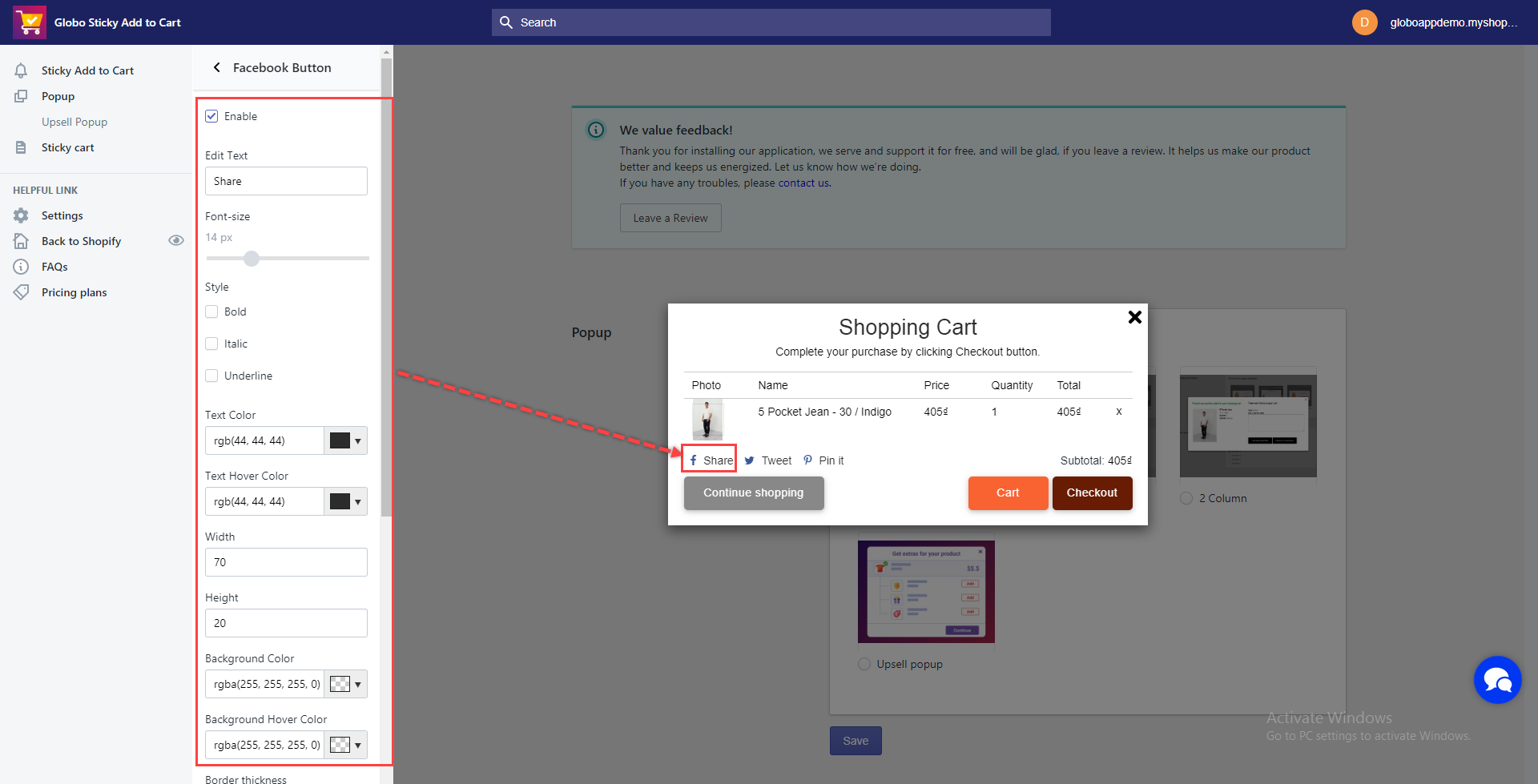
- Setting options for other buttons are the same with the Facebook button: