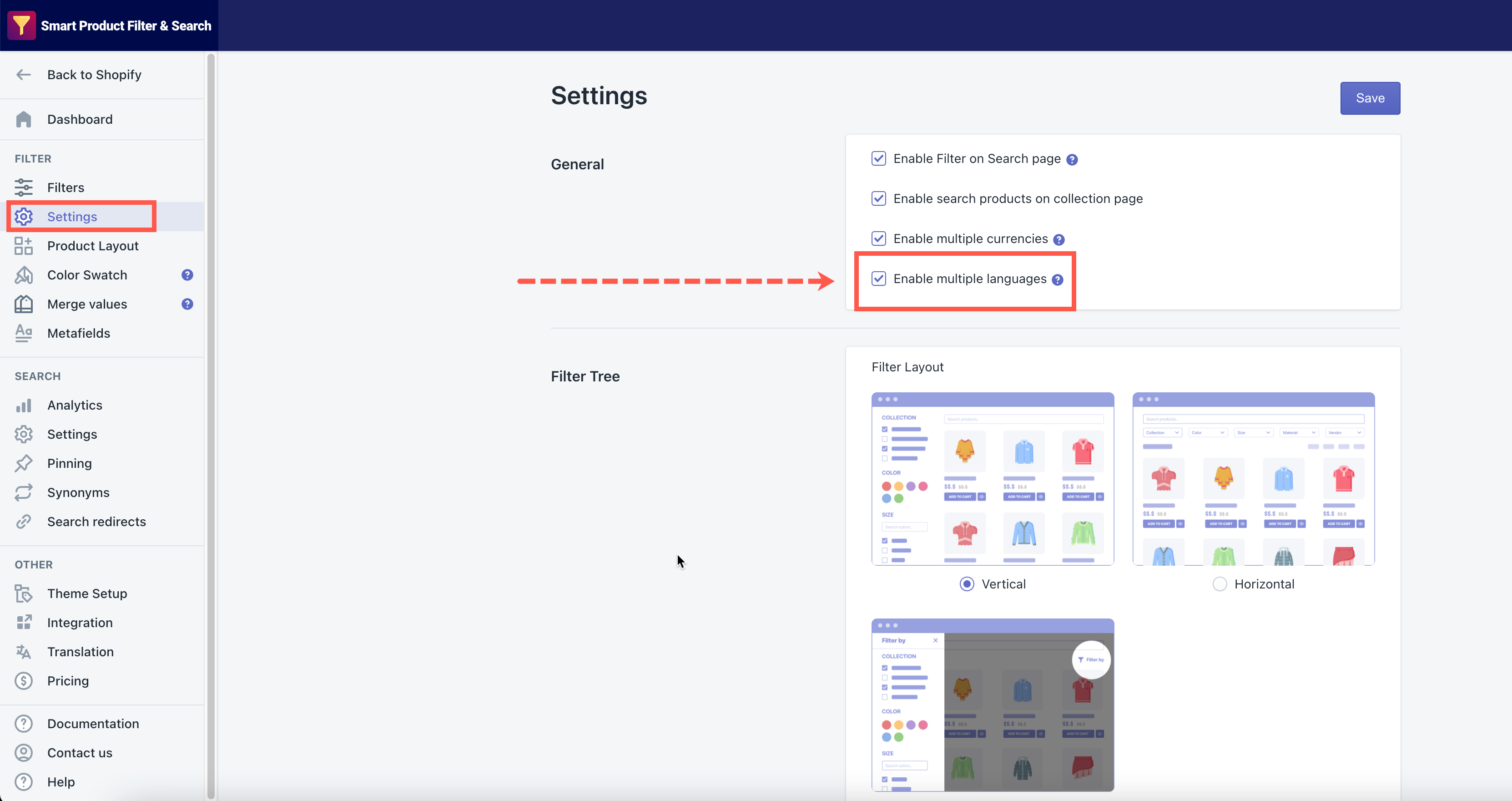This article gives the list of compatible multi-languages apps that works with our filter app – along with the guidelines to set up them.
1. Translate Your Store ‑ Weglot
App URL: https://apps.shopify.com/weglot
Steps
- From your Shopify app list, go to the Weglot app backend.
- In the top-left area, click on the Edit my translations button.
- A new translation window will appear.
- In the top navigation, click on Settings.
- In the second navigation, click on Shopify settings.
- In the Dynamic Elements box, enter these CSS selectors: #gf-tree, #gf-products, #gfqv-modal.
- Click Save changes to finish.
2. Langify
App URL: https://apps.shopify.com/langify
Steps
- From the left app’s navigation bar, click on the Settings under the Filter topic.
- Go to the General topic.
- Tick on the Enable multiple languages option.
- Click Save to finish.
- Go back to the filter dashboard, click the Sync Product Data button.
3. Translation Lab ‑ AI Translate
App URL: https://apps.shopify.com/content-translation
Steps
- From the left app’s navigation bar, click on the Settings under the Filter topic.
- Go to the General topic.
- Tick on the Enable multiple languages option.
- Click Save to finish.
- Go back to the filter dashboard, click the Sync Product Data button.
4. Language Translate & Currency
App URL: https://apps.shopify.com/transcy-multiple-languages
Steps to manage
- From the Shopify left navigation bar, go to the Apps folder.
- Click on the Language Translate & Currency app.
- Go to Translation > Language > Settings.
- Enable the Automatically translate third-party apps as default option.
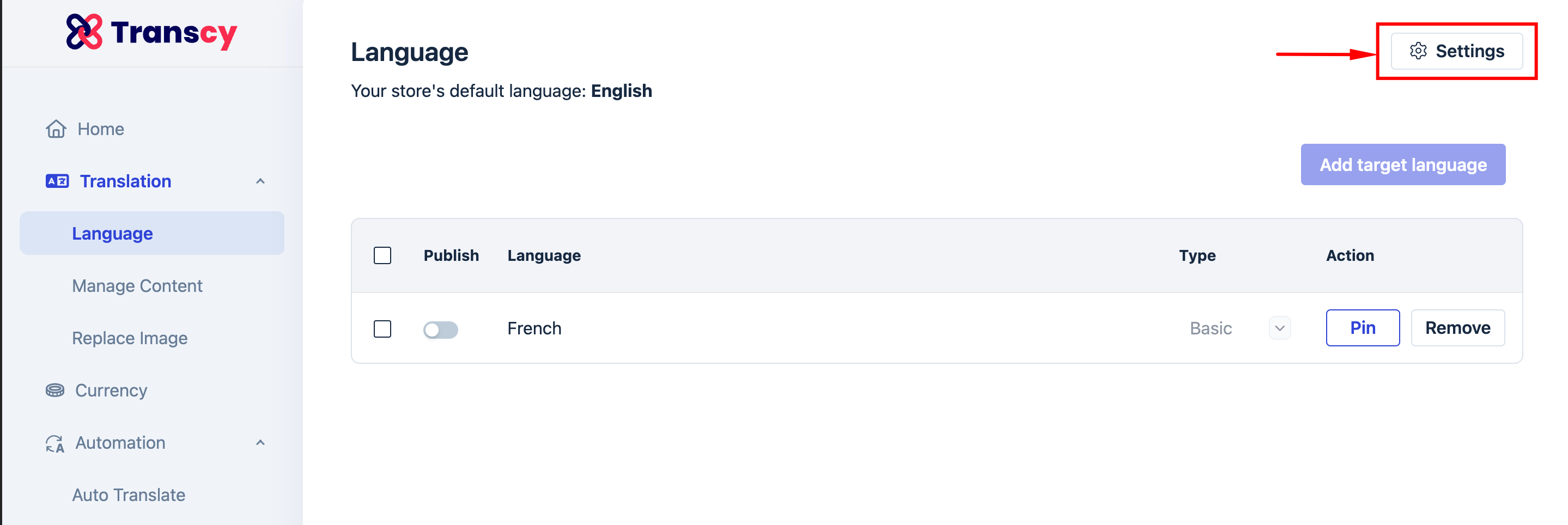
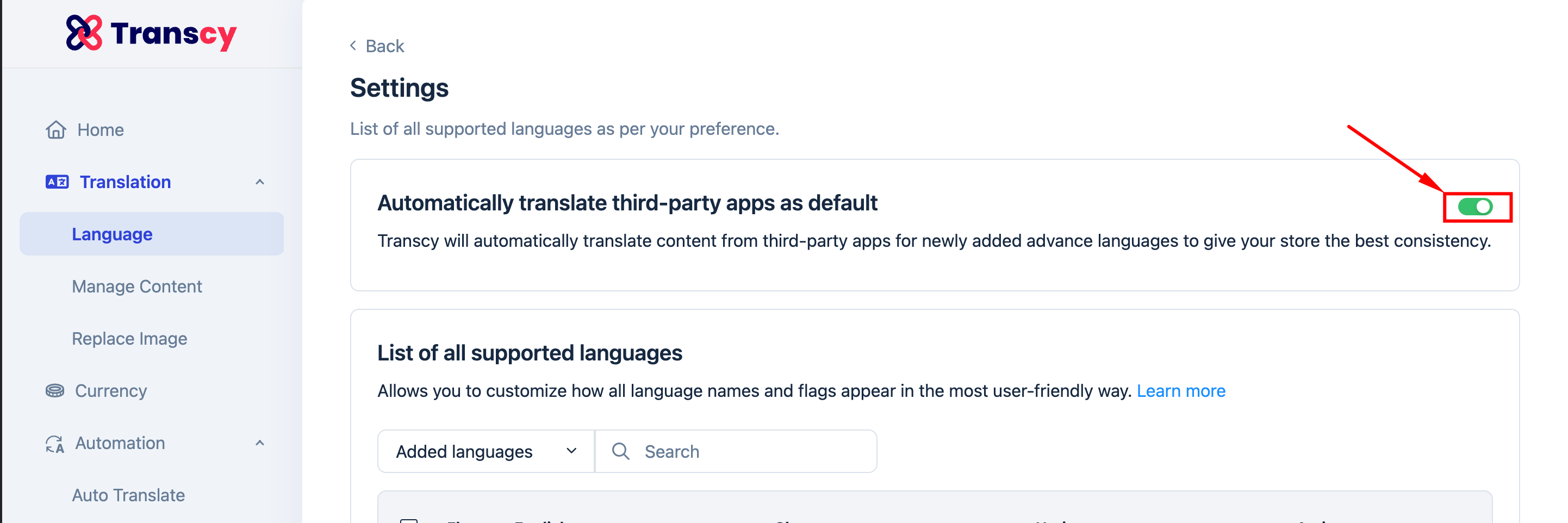
- Go back to the Smart Product Filter & Search app.
- From the left app’s navigation bar, click on the Settings under the Filter topic.
- Go to the General topic.
- Tick on the Enable multiple languages option.
- Click Save to finish.
- Go back to the filter dashboard, click the Sync Product Data button.
5. Translate&Currency – LangShop
App URL: https://apps.shopify.com/langshop
All our app elements can be translated normally in our app’s translation feature. You should translate the rest data (Product tag, vendor, product_type, etc.) by following this official guideline from Langshop: https://help.langshop.app/hc/en-us/articles/360013653779-Dynamic-translation
Steps to manage
- From the left app’s navigation bar, click on the Settings under the Filter topic.
- Go to the General topic.
- Tick on the Enable multiple languages option.
- Click Save to finish.
- Go back to the filter dashboard, click the Sync Product Data button.