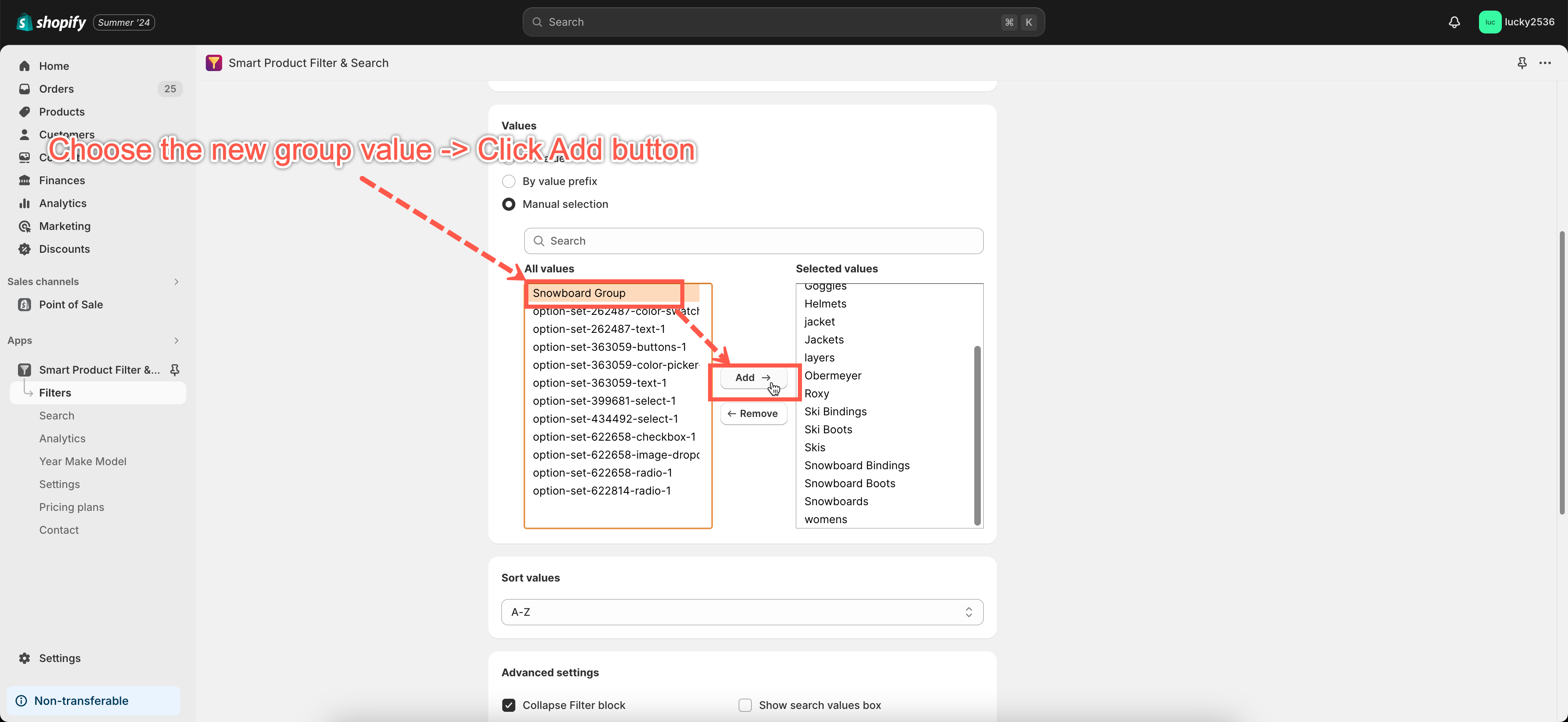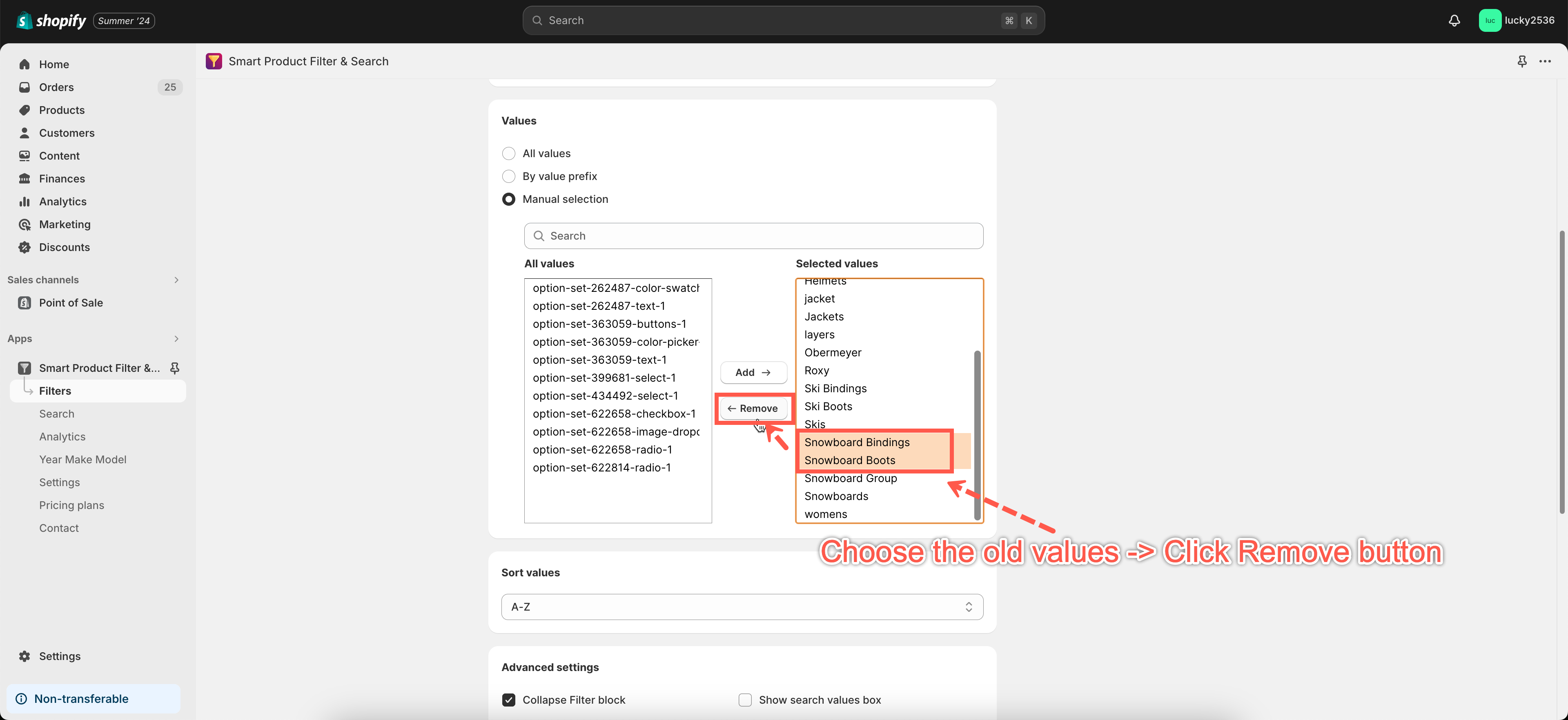The group values function helps you to merge different values into one group. For instance, you can combine the light blue, dark blue, and midnight blue into one group called ‘Blue’ value.
Important Notice:
- The merge value function only works with Category, Product Type, Product options and Product Tags!
- After creating or deleting a Merge Value, you must sync product data from the App Dashboard to update these changes!
Creating group values
Steps
- From the app’s left navigation bar, click the Filters section.
- Choose the Merge Values tab.
- Click Add Group.
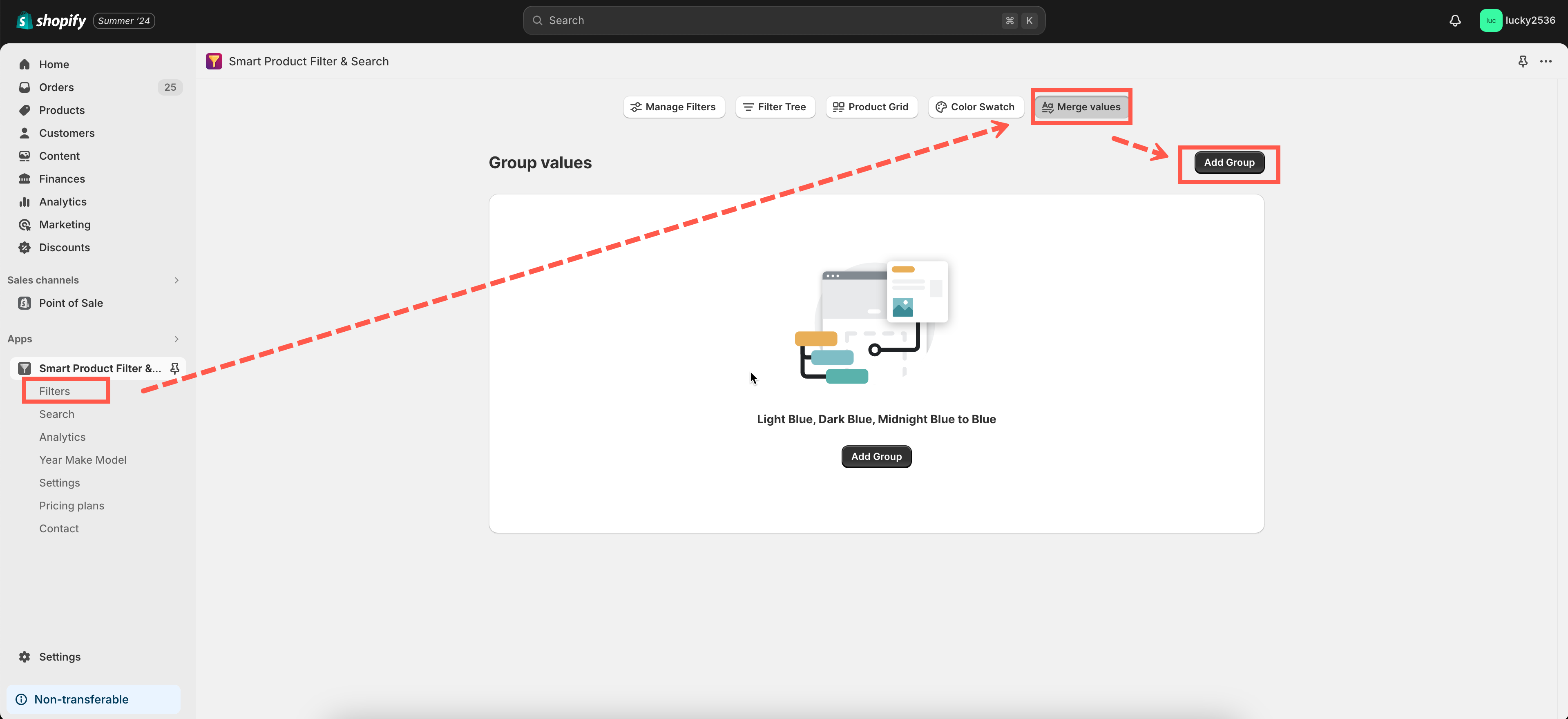
- In the Group Name field, enter the group name.
- From the Source drop-down, select a filter data type of this group.
- In the Values field, choose the values you want to add to this new group.
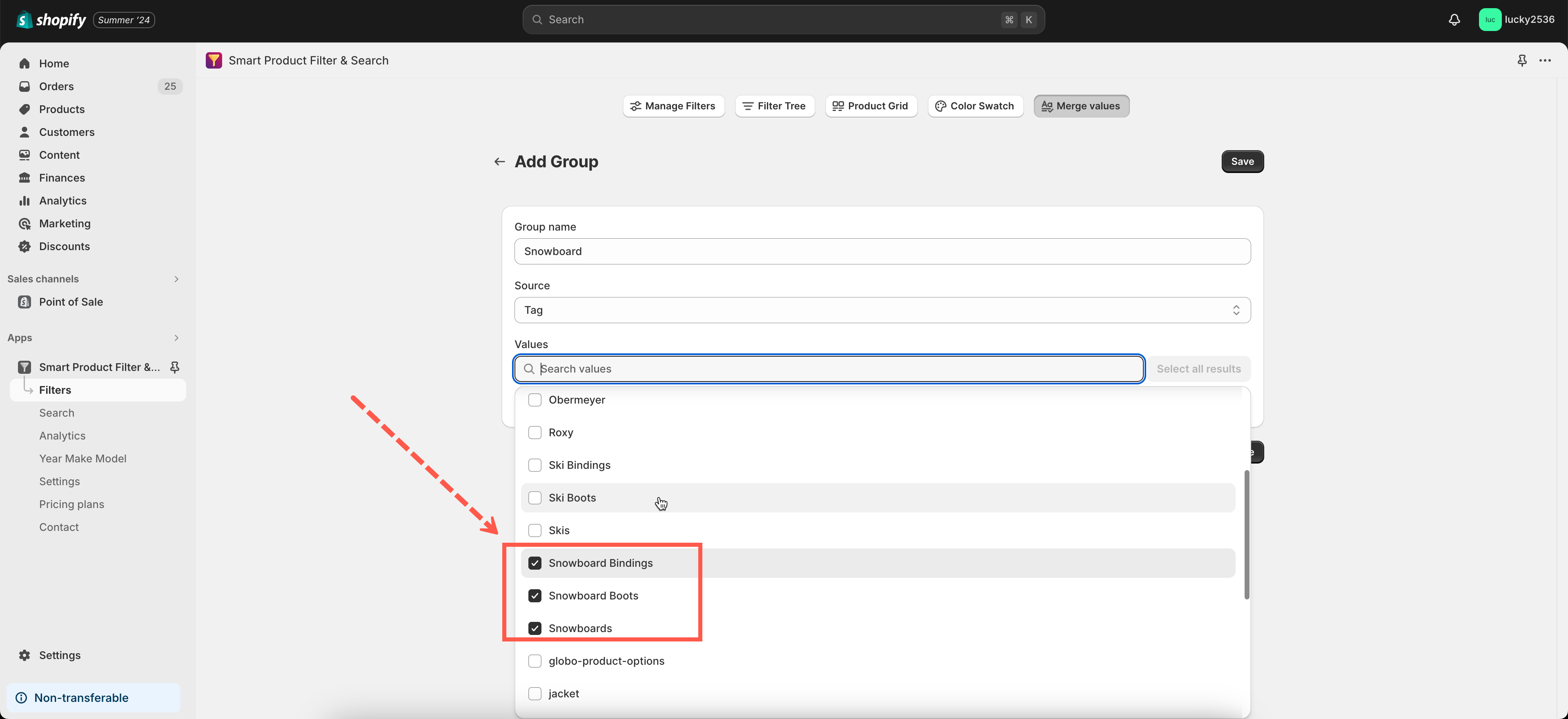
- Click Save to finish.
- Go back to the app Dashboard.
- Click Sync Data button to update the changes.
Displaying group values on the filter sidebar
By default, the new group will appear in the filter sidebar immediately. If the new group value doesn’t appear in the filter tree, you follow the below steps to add it to the filter option.
Steps
- From the app’s left navigation bar, click the Filters section.
- Click the filter sidebar you want to modify.
- Scroll down to the Filter Options section.
- Click the Pencil icon to manage the filter option values.
- Under the Values section, select the Manual Selection option.
- Choose the needed values in the All Values column.
- Click the Add button to add these values to the Selected Values column.
- Click Save to complete.
Remove old values from filter sidebar after merging
You must remove these old values from the Selected Values column to the All Values column.
- From the app’s left navigation bar, click the Filters section.
- Click the filter sidebar you want to modify.
- Scroll down to the Filter Options section.
- Click the Pencil icon to manage the filter option values.
- Under the Values section, select the Manual Selection option.
- Choose the values you want to remove in the Selected Values column.
- Click the Remove button.
- Click Save to complete.
If you have any questions or concerns, please don’t hesitate to reach out at [email protected]. We are willing to help you with all sincerity.