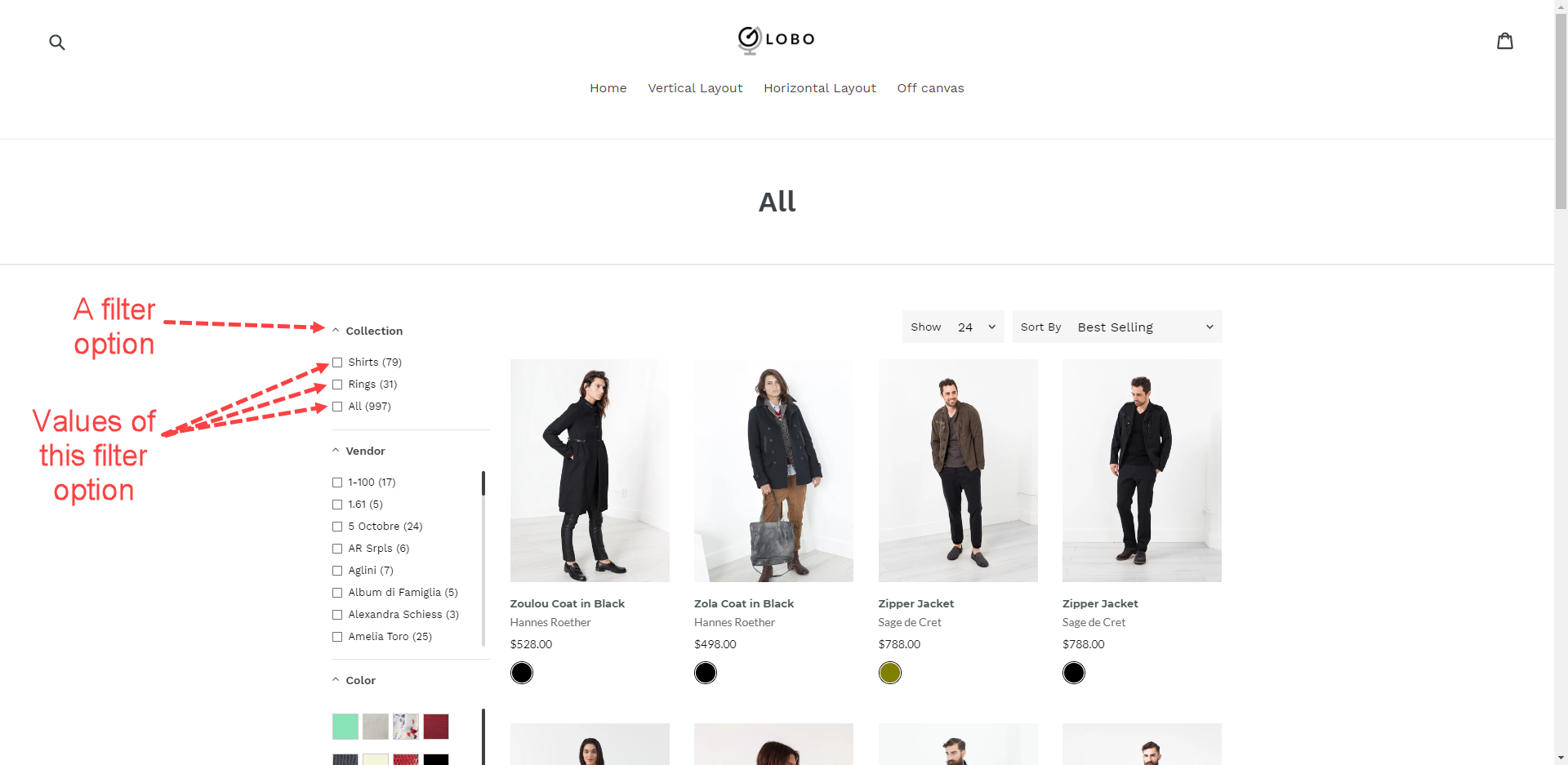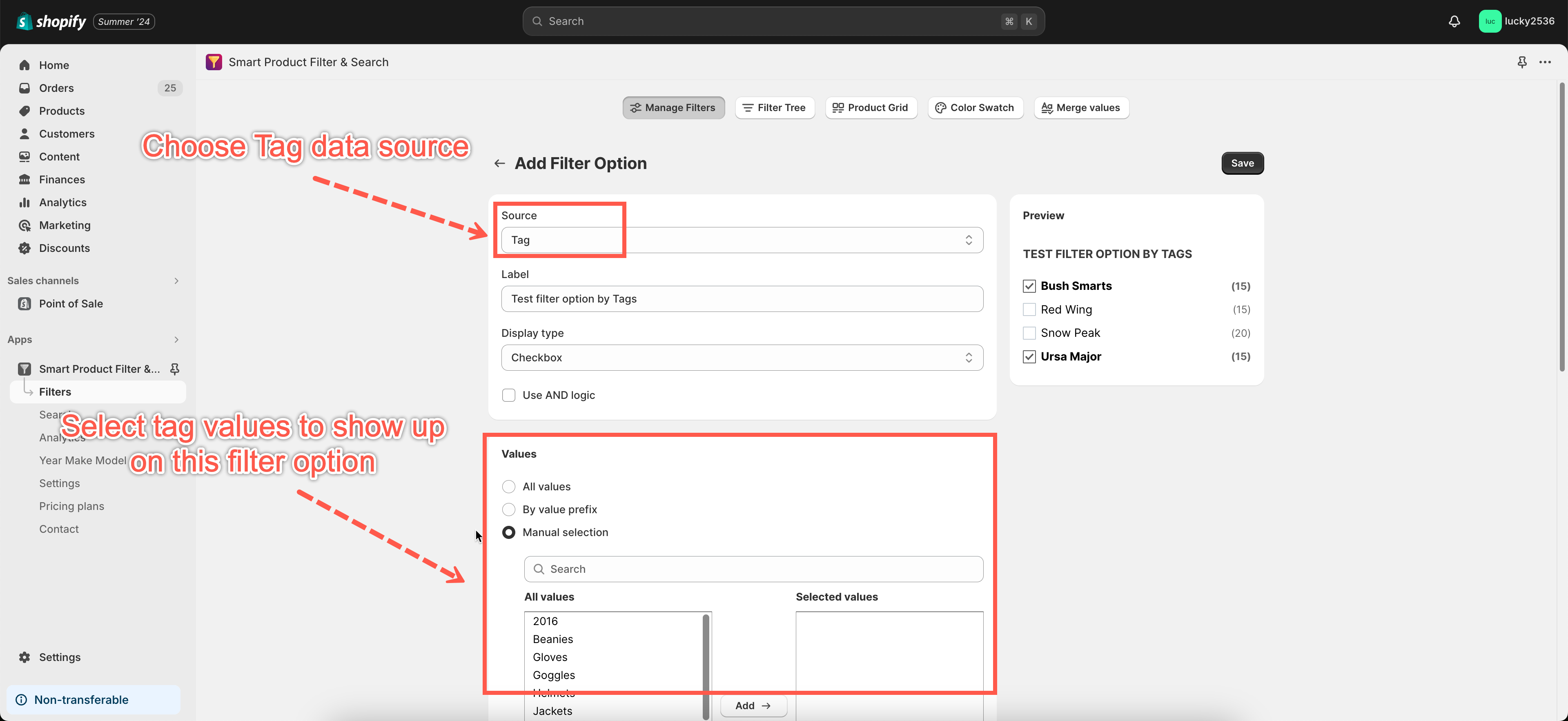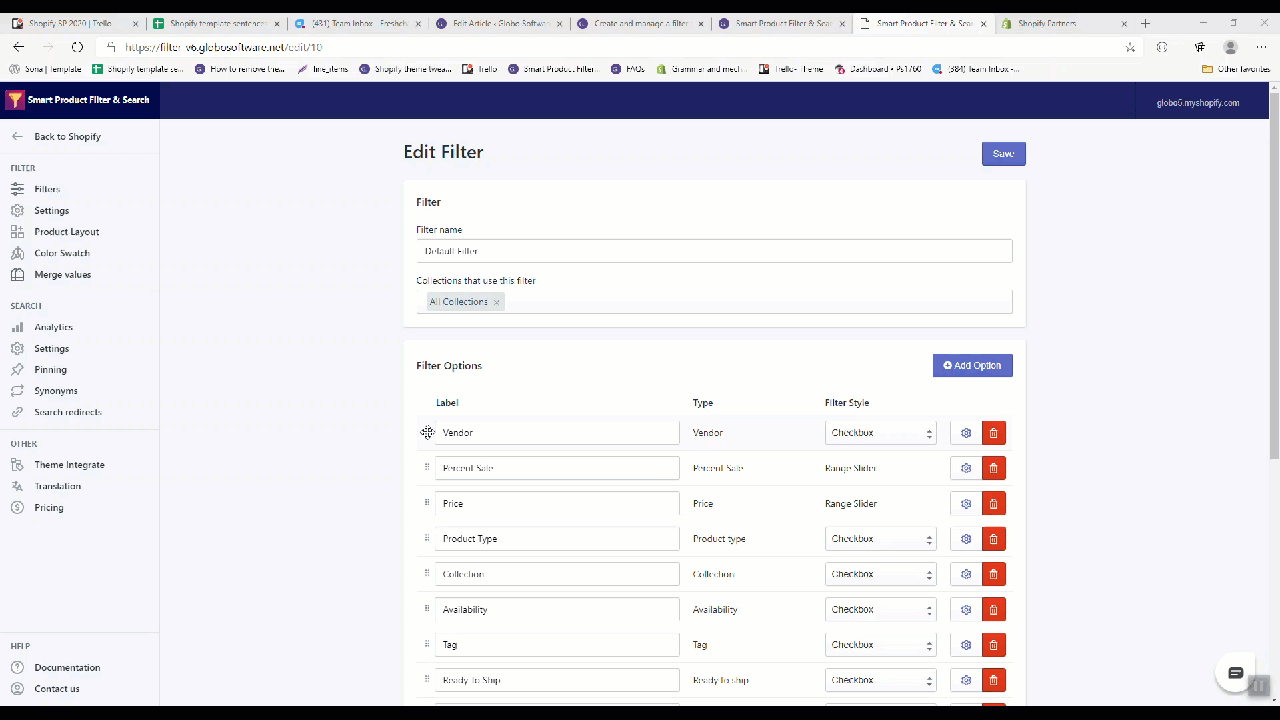Adding new filter option
Question: What is a filter option?
A filter option is a group of values that have the same product data type (color, size, product type, collection, etc.). Filter option values appear under the Filter option name.
Steps to manage
In the below steps, we will create a new filter option by Product Tags!
- From the app’s left navigation bar, click the Filters section.
- Click the filter sidebar you want to modify.
- Scroll down to the Filter Options section.
- Click on the Add Filter option button.
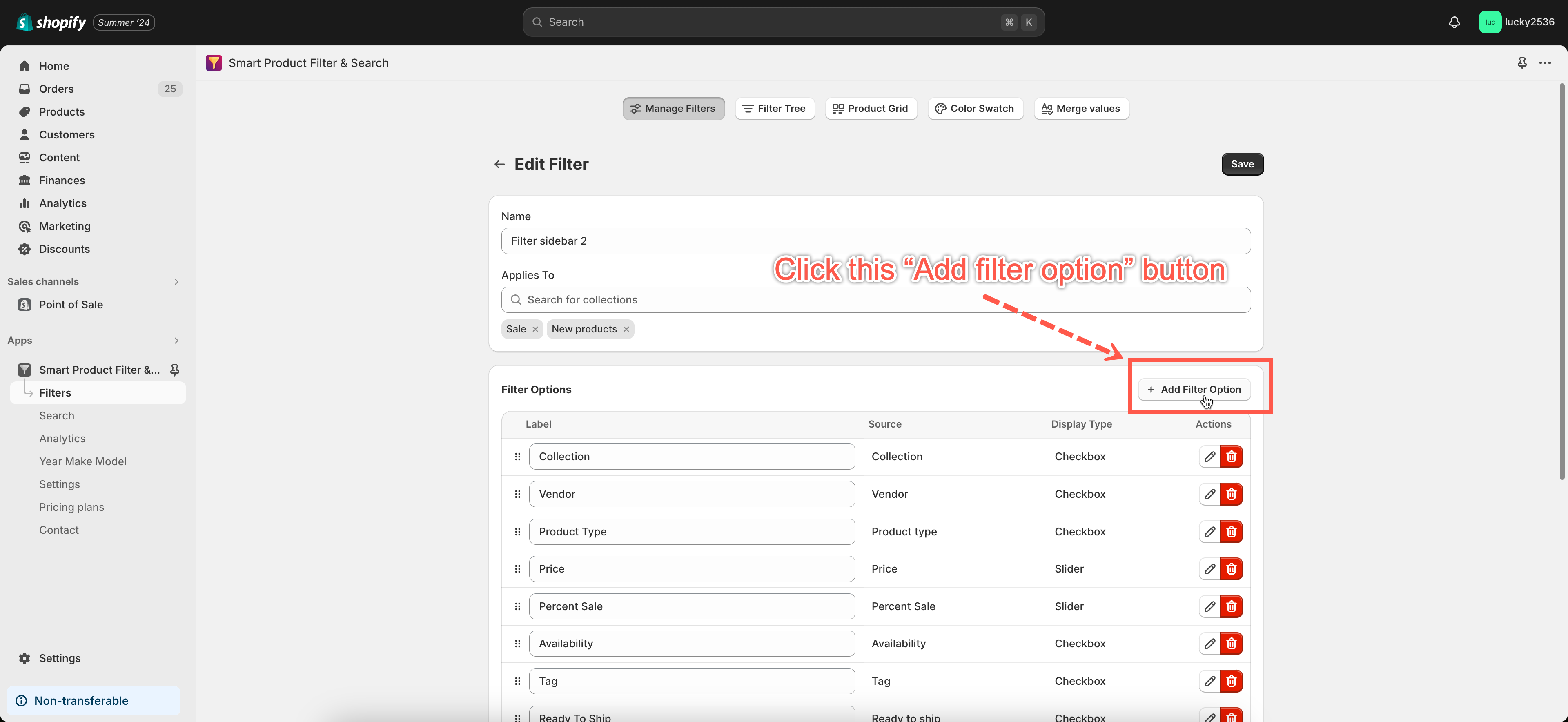
- In the Source dropdown, select a data type of this new filter option. In this case, we choose the “Tag” data source.
- In the Label field, enter the filter option name.
- In the Display Type dropdown, select a filter style for this new filter option.
- Choose the list of product tags to appear on this filter option – see more HERE.
- Click the Save button to finish.
Changing filter option order
Steps to manage
- From the app’s left navigation bar, click the Filters section.
- Click the filter sidebar you want to modify.
- Scroll down to the Filter Options section.
- Drag & drop a filter option to the expected position.
Editing a filter option
Steps to manage
- From the app’s left navigation bar, click the Filters section.
- Click the filter sidebar you want to modify.
- Scroll down to the Filter Options section.
- Click the Pencil icon to adjust the filter option.
- In the Label field, you can modify the current filter option name.
- In the Display Type column, you can select a style for this filter option: Checkbox, Radio, Swatch, Box-rectangle, Select and Swatch-text.
- Under the Values section, you can manage filter option values.
- Under the Sort values section, please see these guides to learn more.
- Sort values by A-Z / Z-A: https://globosoftware.net/kb/sort-filter-option-values-in-alphabetical-order/
- Sort values manually: https://globosoftware.net/kb/sort-filter-option-values-order-manually/
- Under the Advanced settings, you can configure these below options for this filter option:
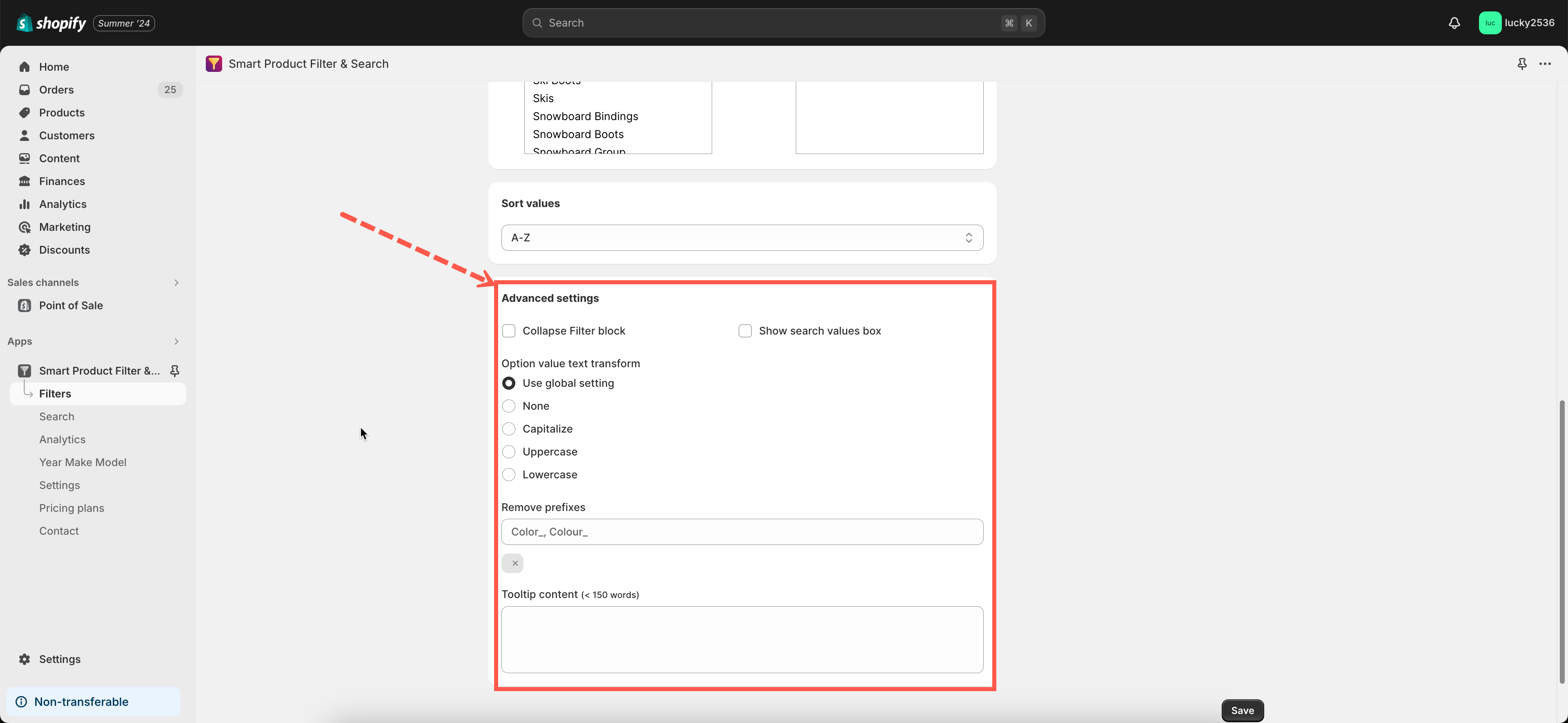
- Collapse filter block: Collapse all filter option values by default.
- Show search box: Show a search box under the filter option name.
- Remove prefix: Remove unnecessary characters of filter option values. For example, you add ‘partners-‘ to the box below to remove ‘partners-‘ from the partners-demo text.
- Option value text transform: This feature helps to set the text format for the filter option values. We provide four formats: None / Lowercase / Uppercase / Capital. Let take ‘Sterling Ltd‘ filter option value as an example.
- None: No change to the filter option value text format.
- Lowercase: ‘Sterling Ltd‘ value will be transformed to ‘sterling ltd‘.
- Uppercase: ‘Sterling Ltd‘ value will be transformed to ‘Sterling Ltd‘.
- Capital: ‘Sterling Ltd‘ value will be transformed to ‘STERLING LTD‘.
- Tooltip content: This feature helps to give a brief explanation about the current filter option for your customers
Filter Display Type
This app provides 7 filter option styles which include: Checkbox, Radio, Range slider, Box-rectangle, Select, Swatch, and Swatch-text.
- Swatch and Swatch-text styles are only available for Product options and Tags.
- Range slider style is only available for the product price, percent sale, and Product options.
- Checkbox style: Customers can select multiple values of a filter option to start filtering.
- Radio style: Customers can select only a single value of a filter option to start filtering.