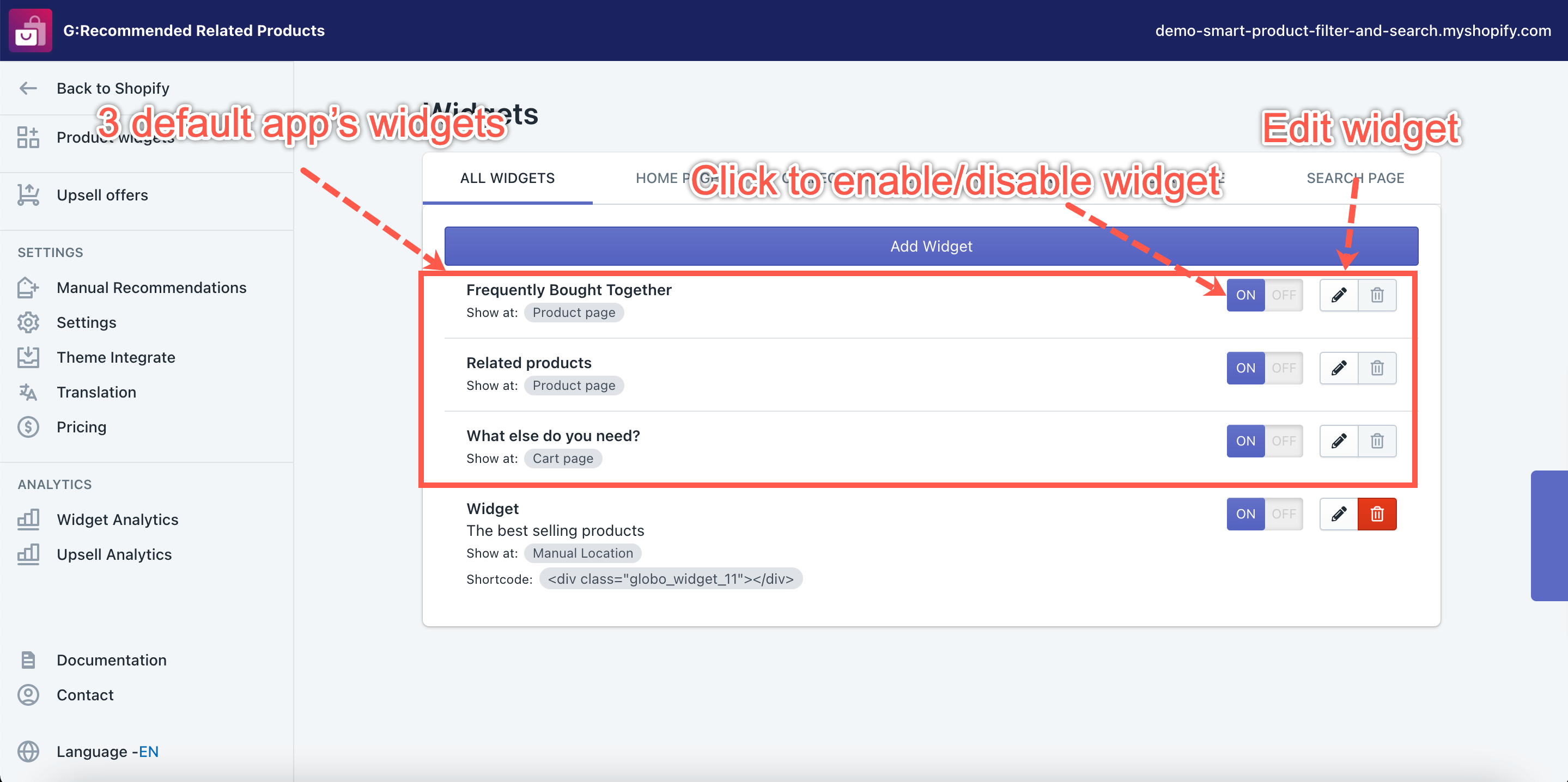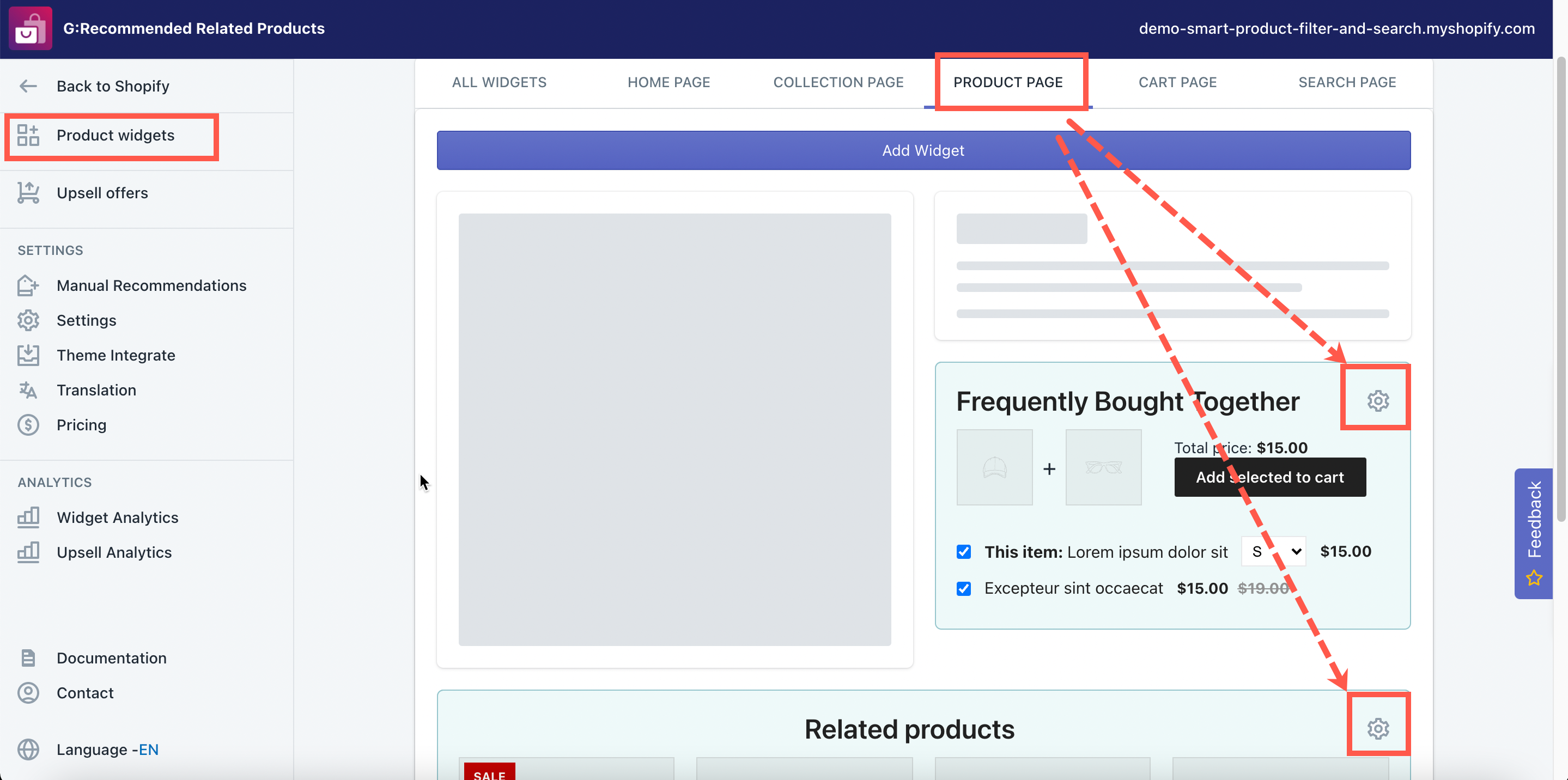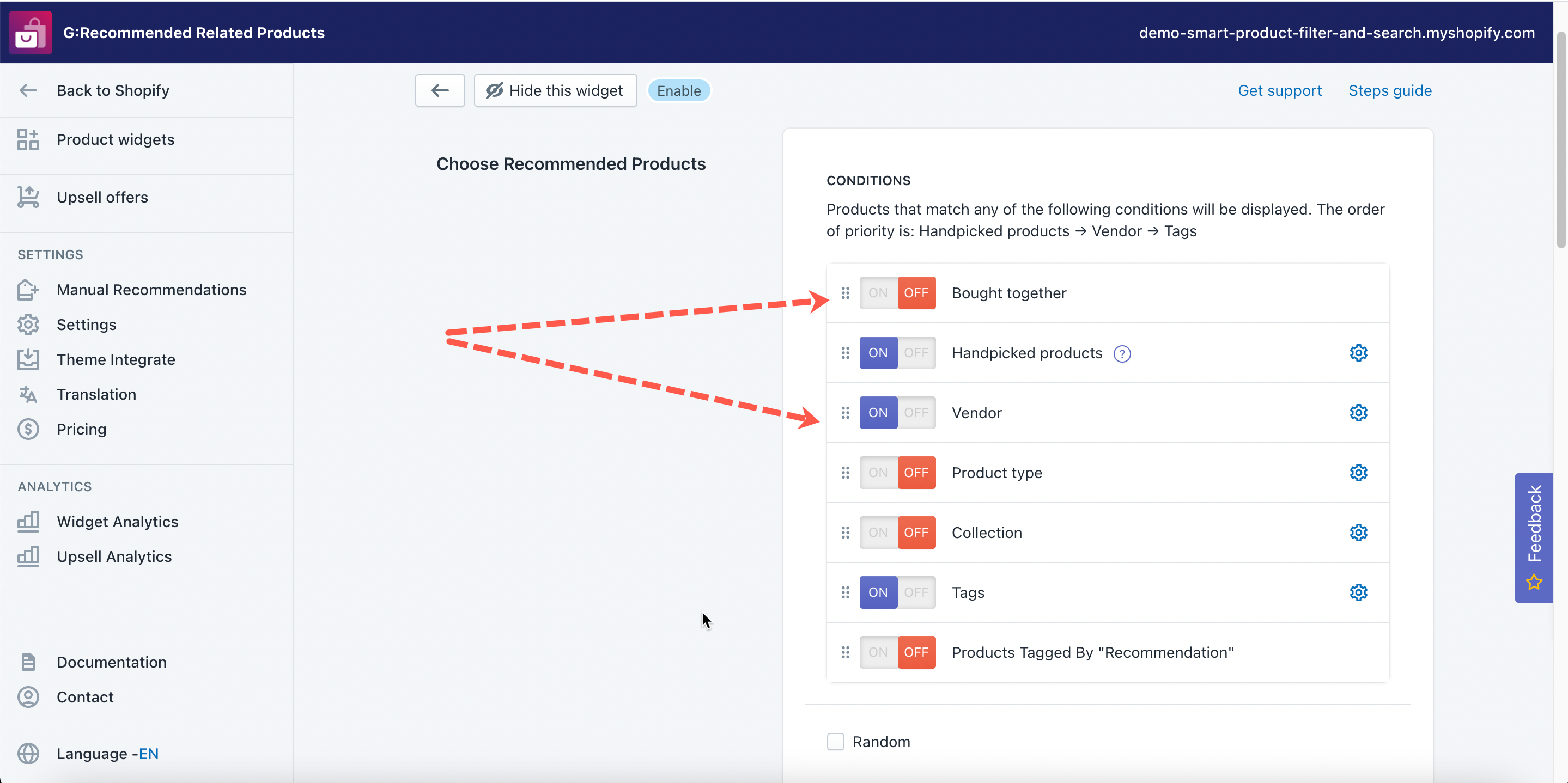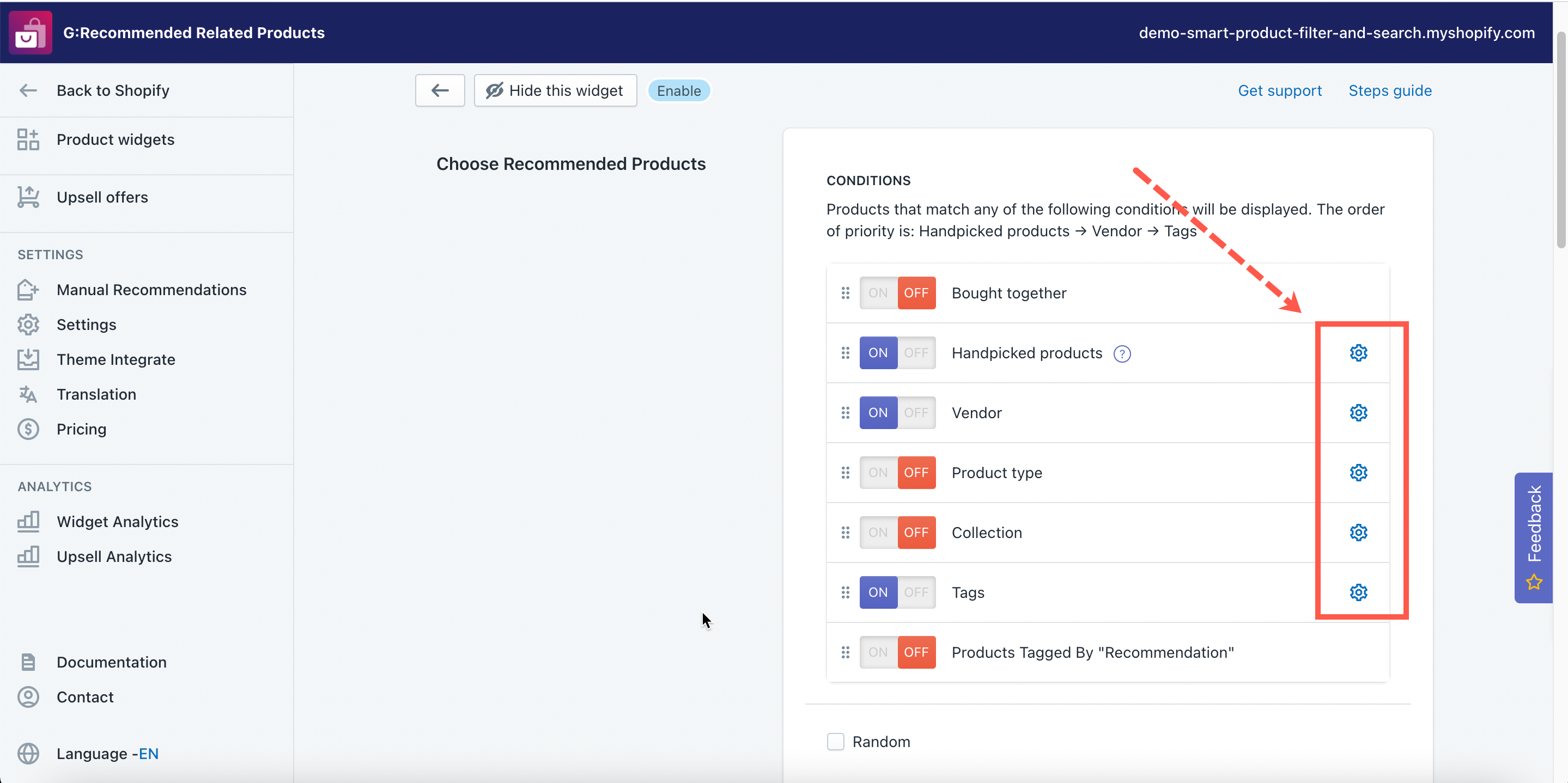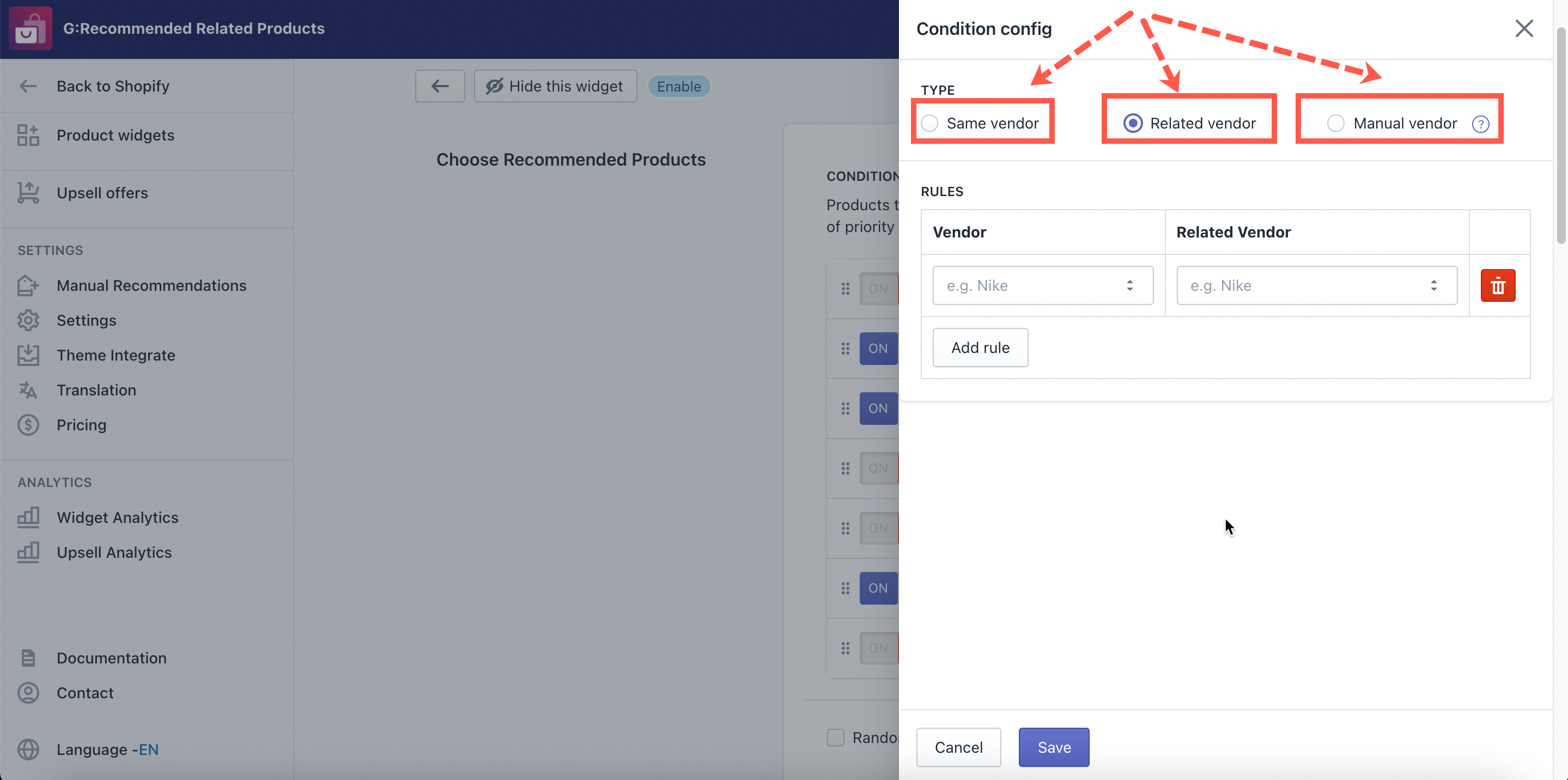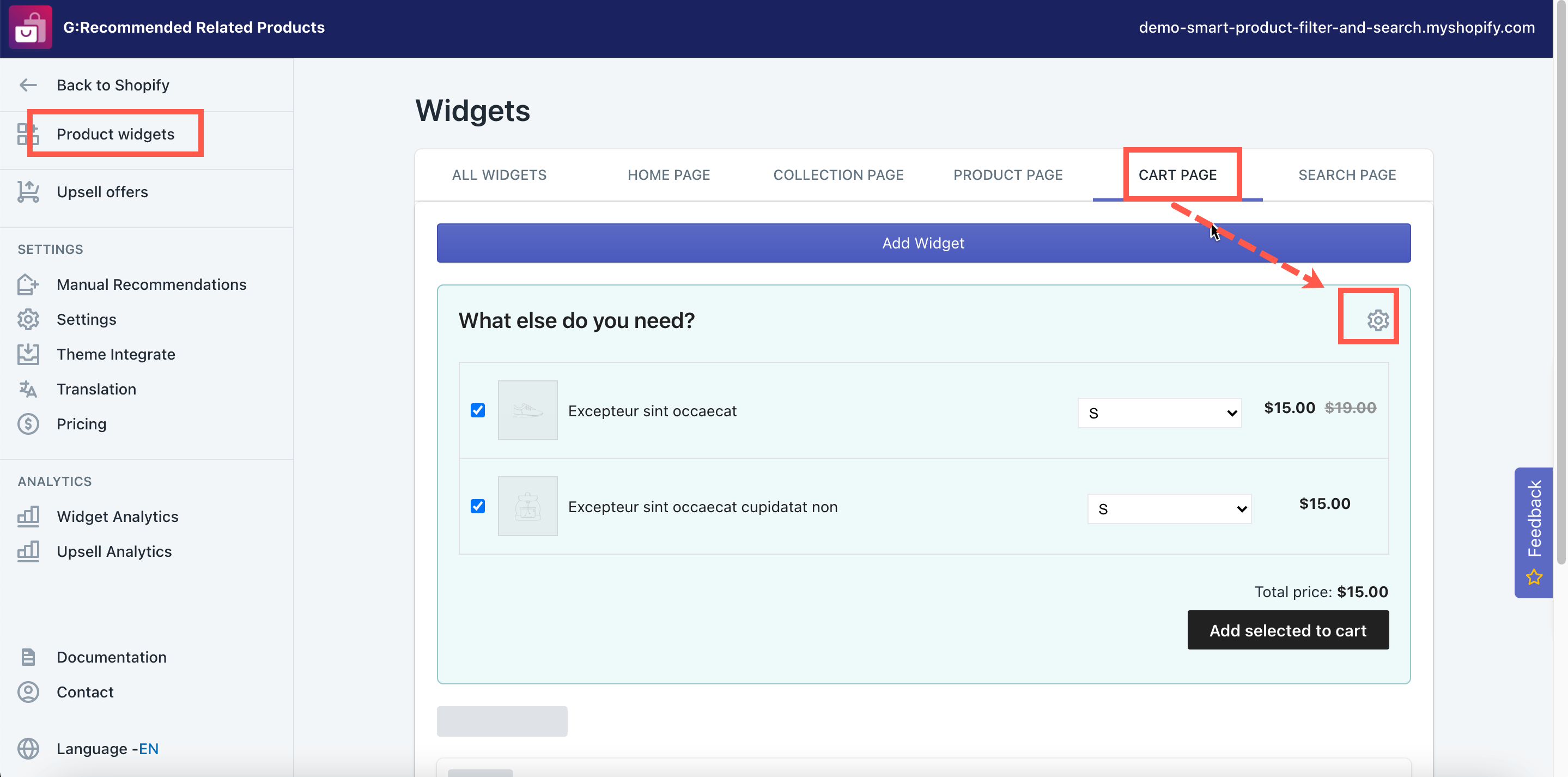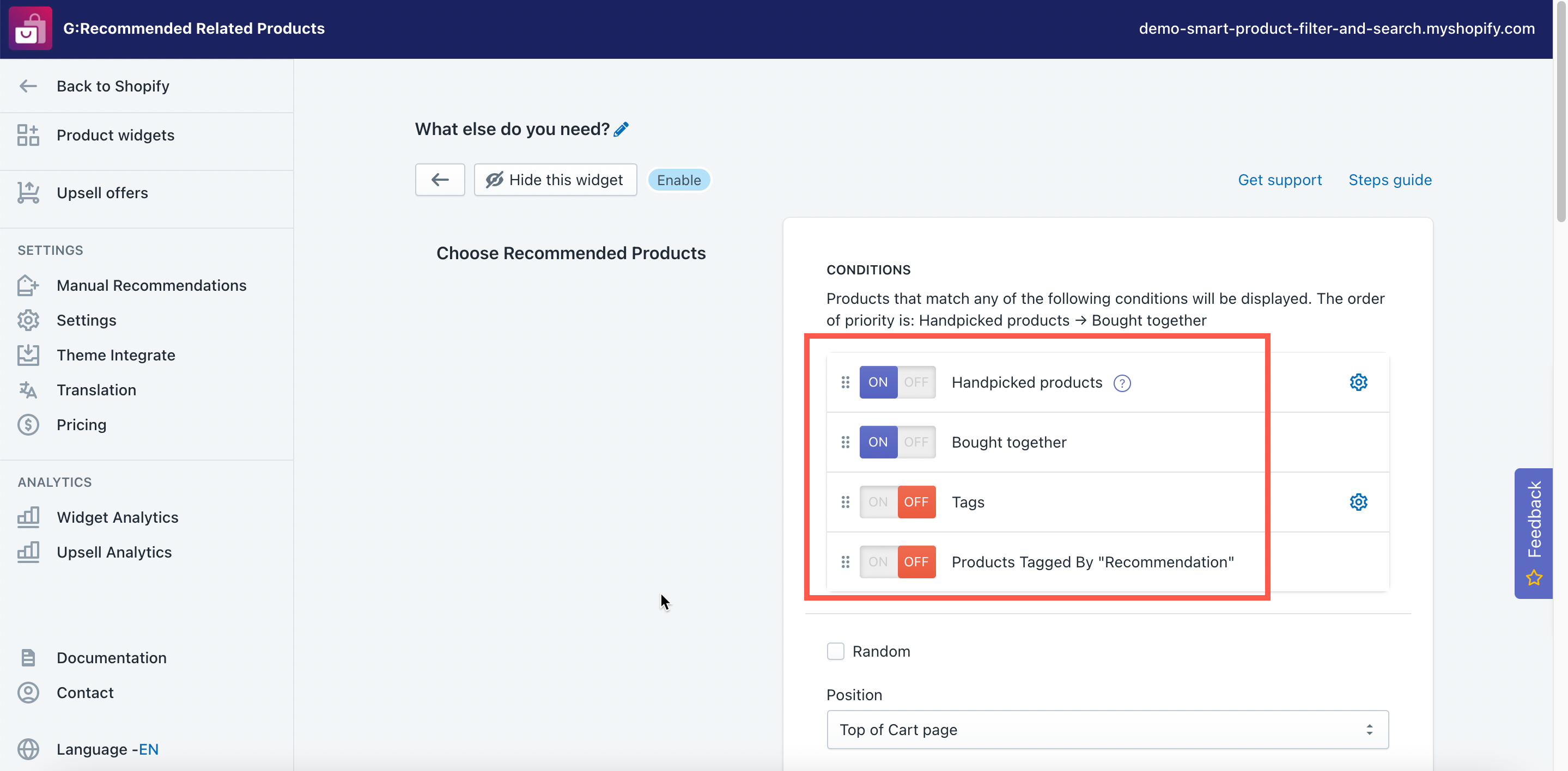By default, the app provides 2 widgets on the product detail page and 1 widget on the cart page when you first install this app.
- Frequently Bought together and Related Products on the product detail page.
- What else do you need? on the cart page.
The difference between the 2 default widgets on the product detail page and the default one on the cart page is about conditions to get recommendation products showing on these widgets.
Frequently Bought Together & Related Products widgets
To configure these widgets, you go to Products Widgets > Product page tab > Click on the setting icon.
The general settings for this default widget are similar to the custom widgets – you could read more here. During this article, we would like to give you more information about the conditions to get products appearing on these widgets.
You should select ON/OFF to enable/disable a condition.
The description for each condition are as below:
- Bought together: Analyze the store order’s data and take out the list of recently purchased items.
- Handpicked products: Manually select items to put on the product list. Please take a look at this guide for further details.
- Product Tagged By “Recommendation”: The app will take out the products to the list if they contain the “Recommendation” tag. Please go here to learn more.
- Vendor: Take out the products that have the same vendor / manual-related vendor as the current item.
- Product type: Take out the products that have the same product type / manual-related product type as the current item.
- Collection: Take out the products that have the same collection / manual-related collection as the current item.
- Tags: The app will take out the products that have the same tags / manual-related tags as the current item. If you select the same tag condition, remember this note: When the current product belongs to many tags, preferably show products from tag has a higher priority. You need to select the prioritized order for tags.
Question: Why does the list of Vendors be empty in the Related Vendor box?
We assume that you’re enabling the storefront password, so our app could not get your product data.
To solve this matter, please follow the steps below:
- From the Shopify left navigation bar, click Preferences.
- Scroll down to the Password protection section.
- Disable the storefront password option.
- Go back to the Related product app.
- Check the related Vendor list to see if they are appearing now.
- Click Save.
- Go back to Shopify > Preferences
- Enable the storefront password option.
“What else do you need” widget on cart page
This widget appears on the Cart page.
To configure these widgets, you go to Products Widgets > Cart page tab > Click on the setting icon.
The difference of this widget comparing with the two above default widgets is about conditions to get recommendation products. We only provide four conditions to take out products which include:
- Bought together
- Handpicked products
- Tags
- Products tagged by “Recommendation”.
The description of each condition is already explained in the above section.