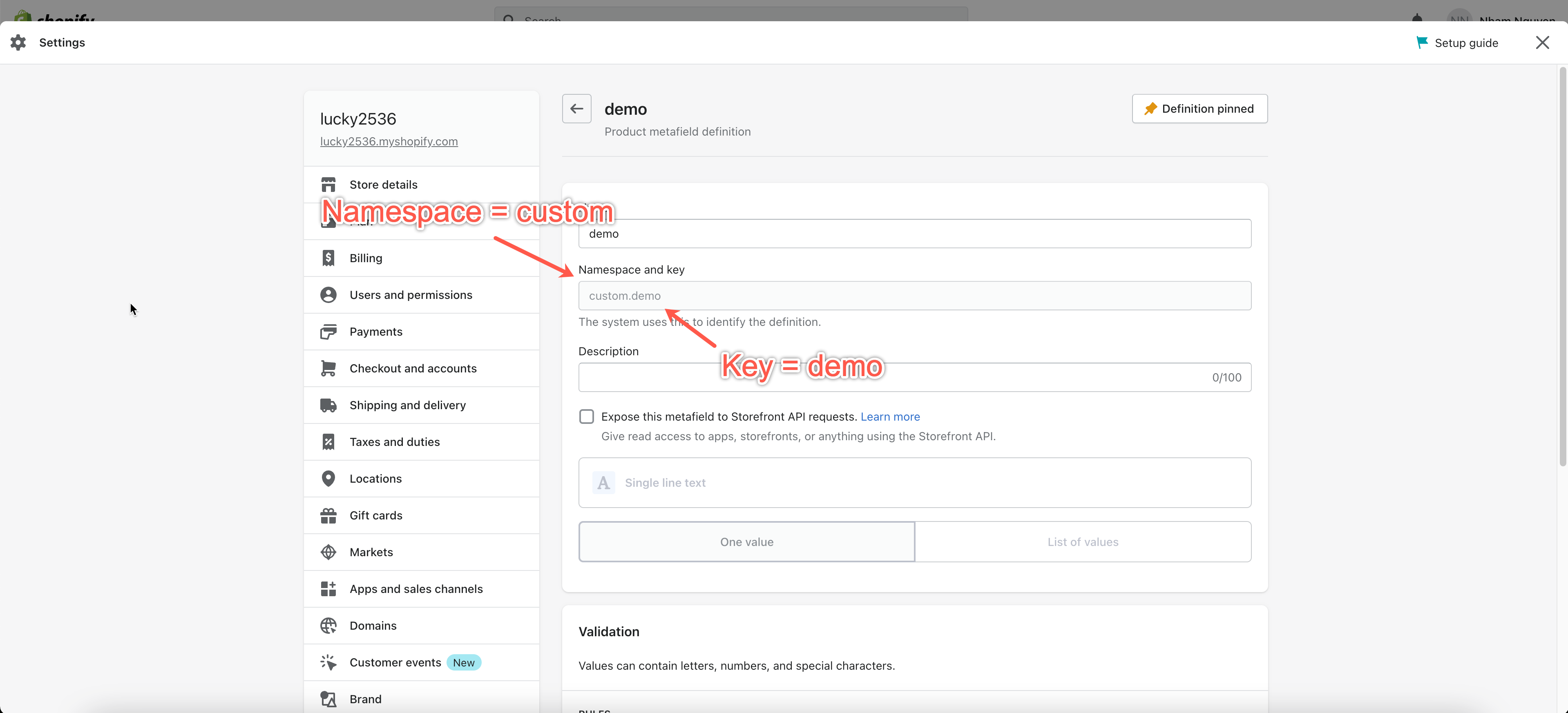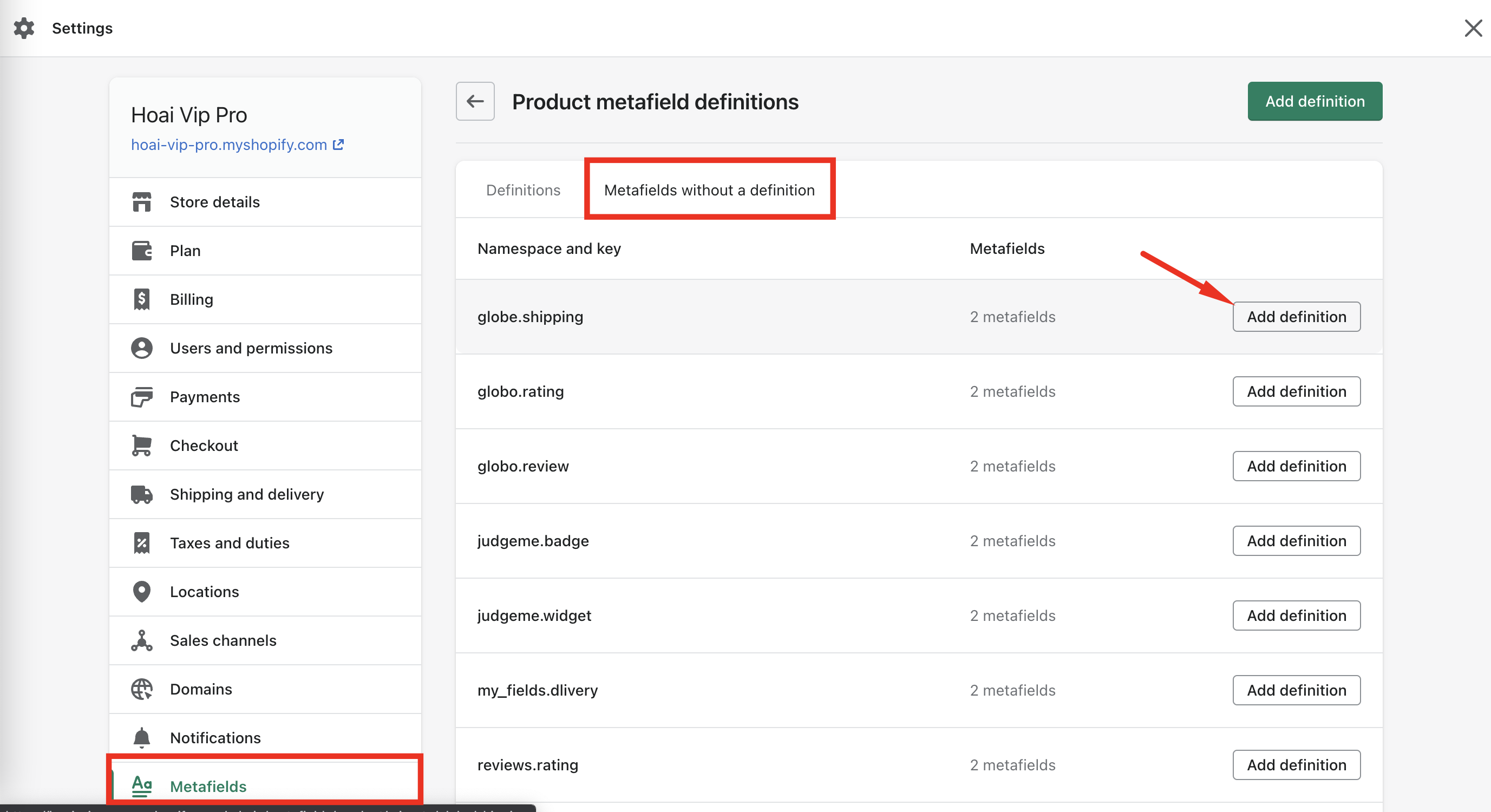In our recent update, we allow filtering products by meta fields data.
NOTE: This function only works with Product Metafields and Variant Metafields at this moment.
Enable product metafields
Steps to manage
- From the left app’s navigation bar, click on the Settings section.
- Click on the Metafields tab.
- Click Add metafield button.
- An Add new metafield popup window will appear.
- Choose a metafield resource: Product or Variant.
- Enter metafield namespace & key of the metafield that you would like to use.
- In the Applies to area:
– Tick on the Filter & Search option if you want to enable filtering products by this metafield (see here for a step-by-step instruction).
– Tick on the Sort option if you want to enable the sorting products function by this metafield. - Click Save to finish.
Question: How can I get the namespace & key value of a metafield?
Steps to manage
- From your Shopify admin, go to Settings > Metafields.
- Click a Product metafield field
- Get the Namespace and key data as in screenshot below:
– Namespace = Custom
– Key = Demo
Question: Why I can’t see my metafield data despite following the instructions?
In this case, you should add a definition for your metafields.
Steps to manage
- From your Shopify admin, go to Settings > Metafields.
- Select Products to add a metafield.
- Go to the Metafields without a definition tab.
- Click Add definition.