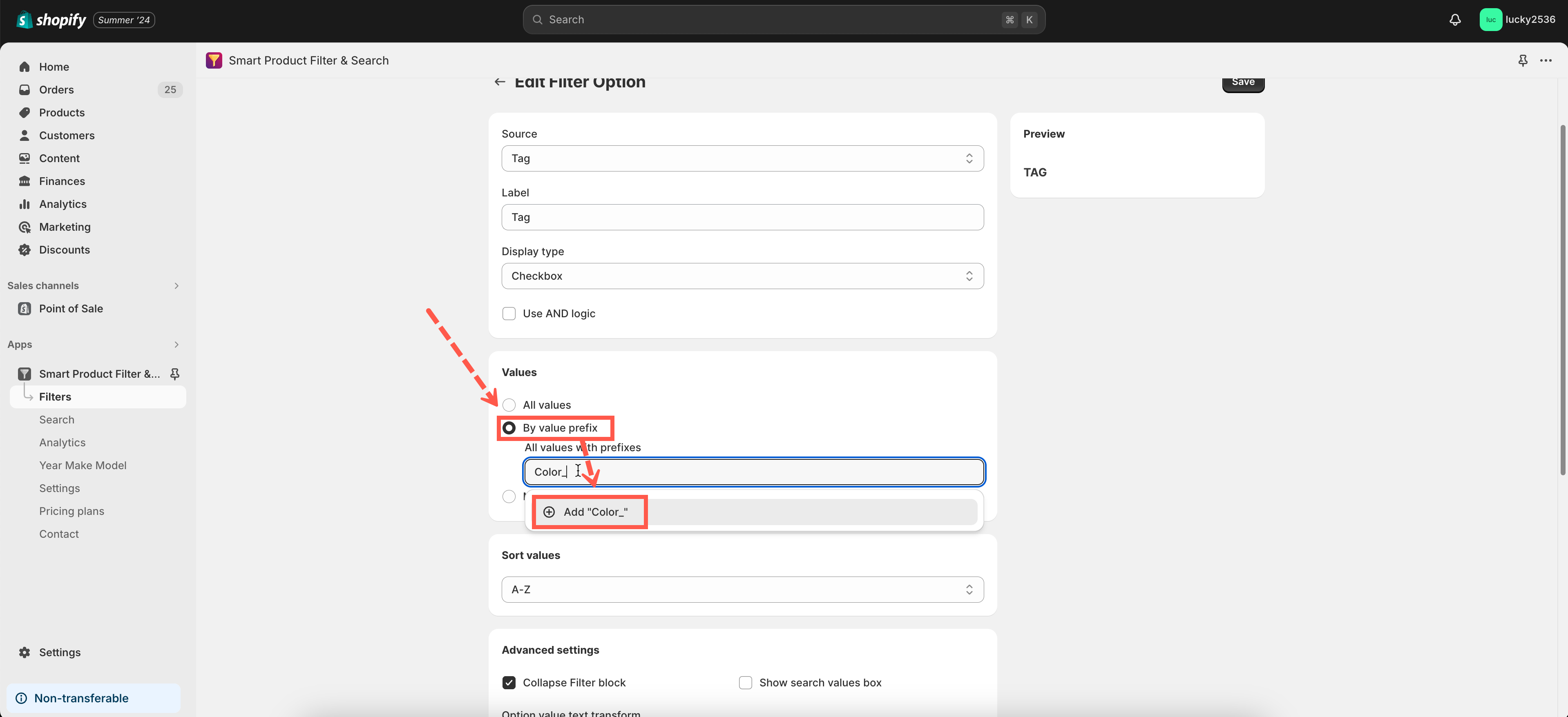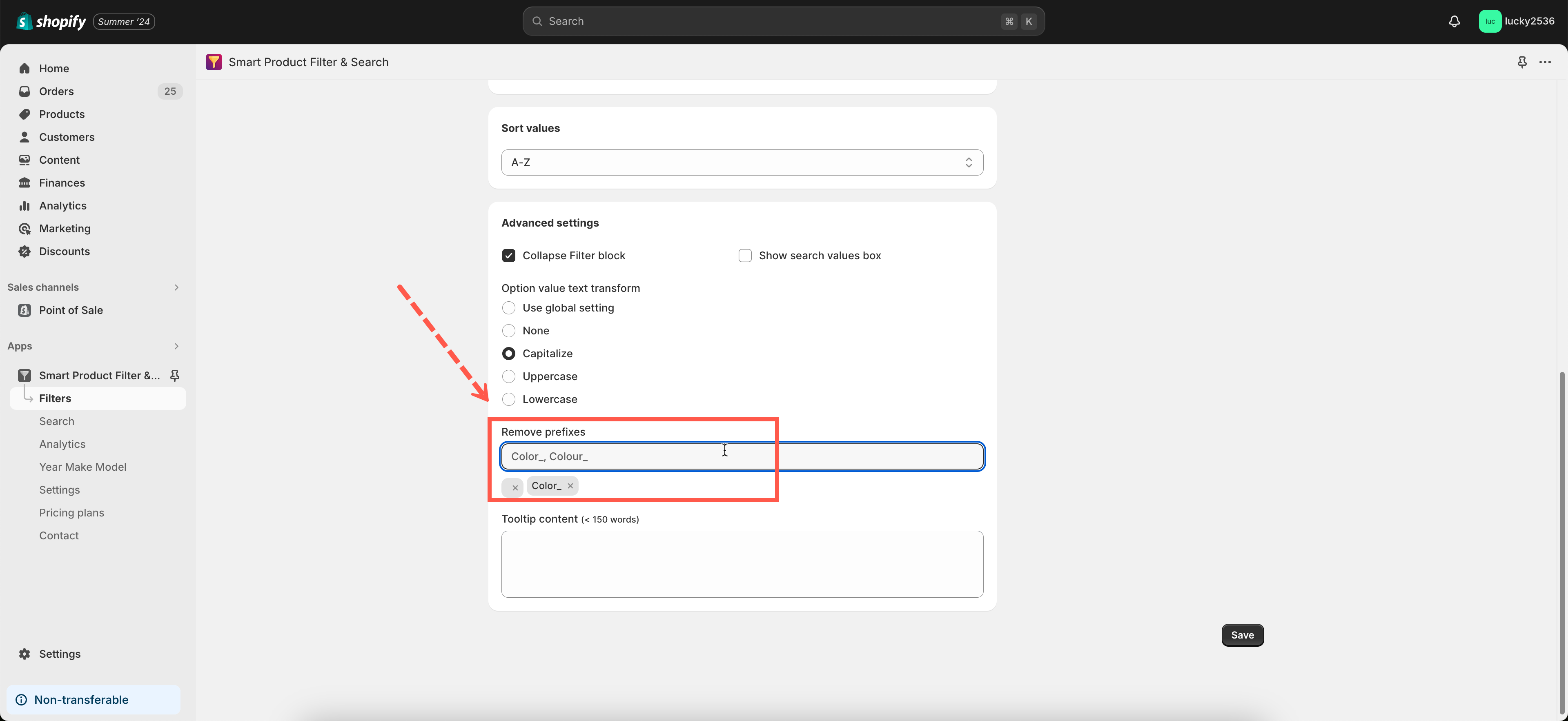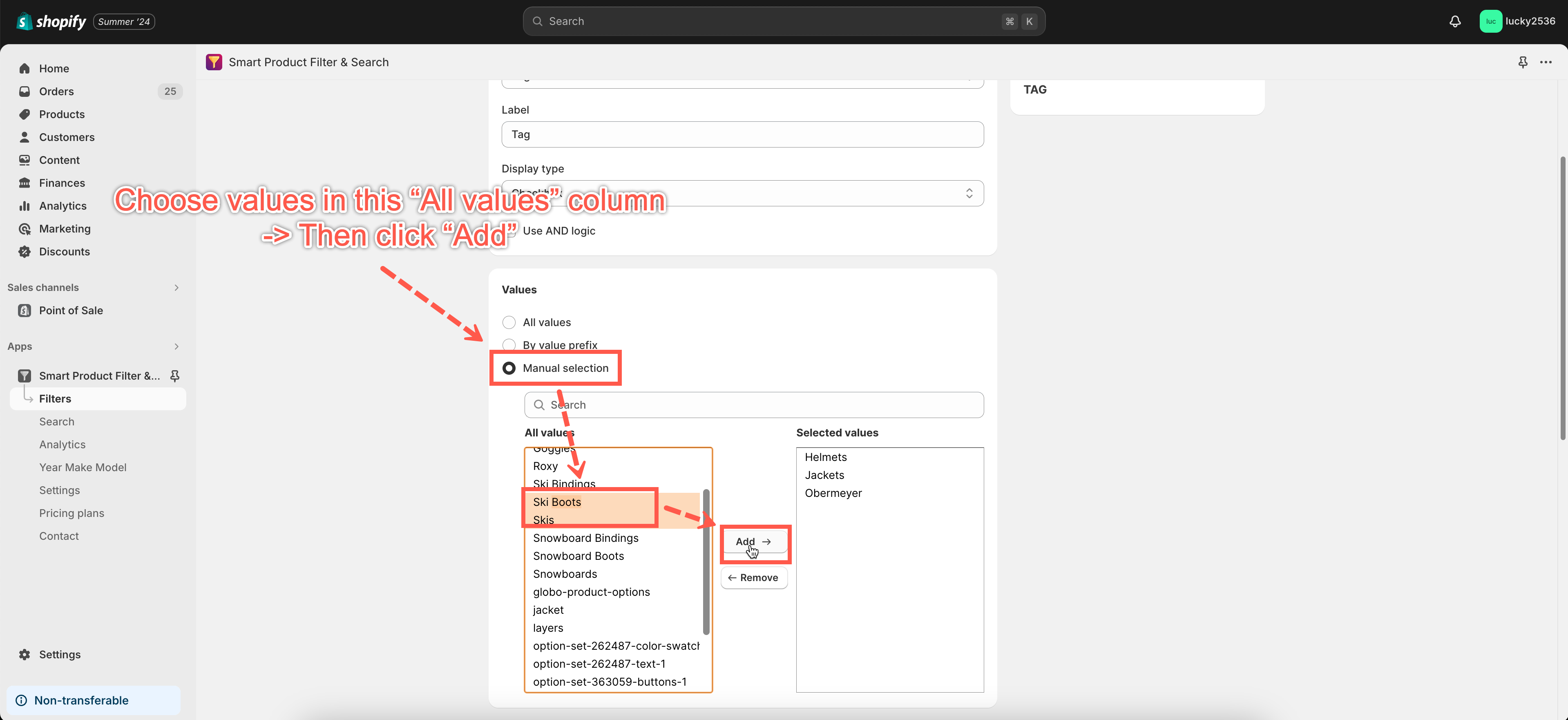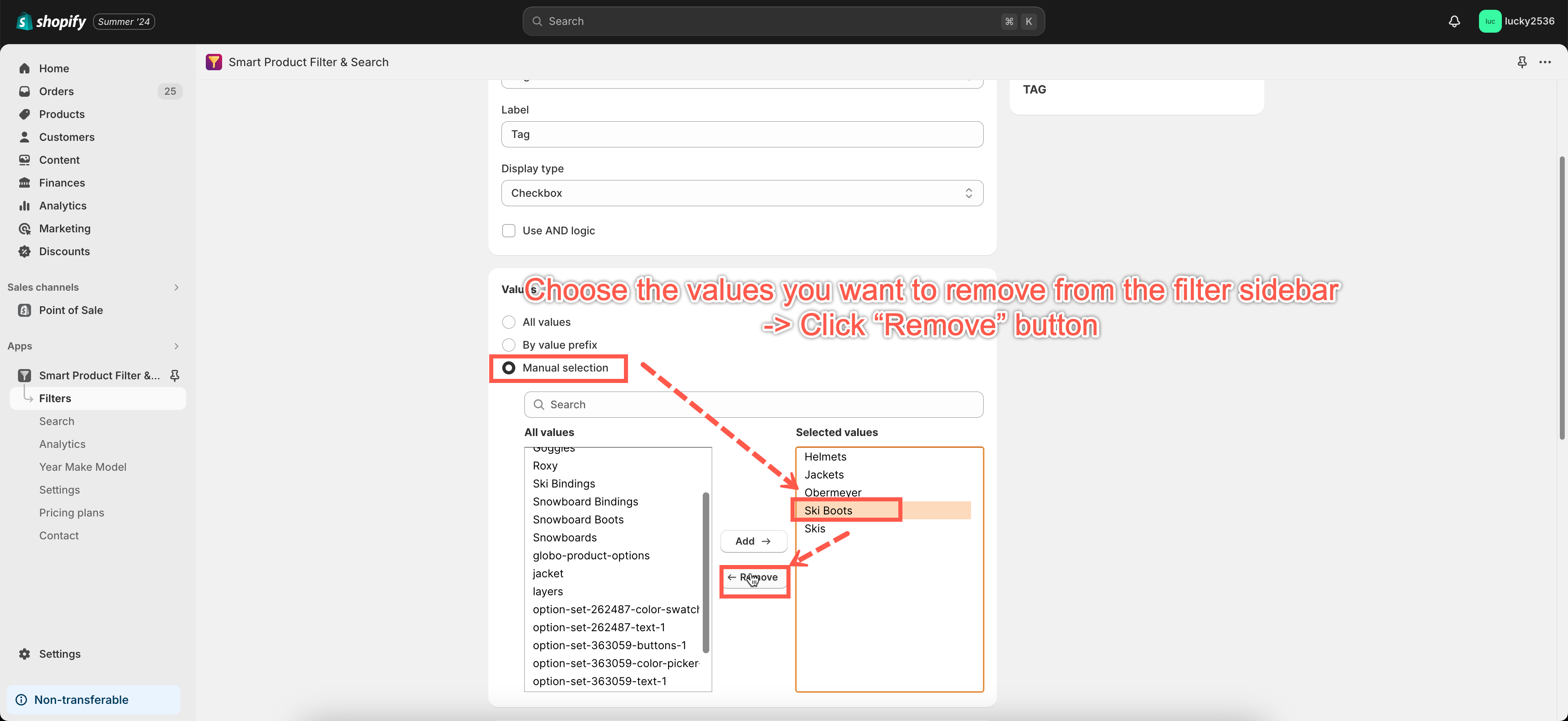By default, the app displays all filter option values on the filter tree. Throughout this article, we will guide you on how to showcase specific filter option values. We provide two methods:
- Select filter option values manually
- Select filter option values by value prefix
Note: Below are differences between the All values vs Selected values columns.
– All values: The list of available option values (taken from your existing product data).
– Selected values: The list of filter option values will appear in the filter sidebar for customers to filter.
Add filter option values by value prefix
This function is a great help if your store contains a large number of tag values. For example, you can set up to display all Tags that start with the “Color_” prefix.
Steps to manage
- From the app’s left navigation bar, click the Filters section.
- Click the filter sidebar you want to modify.
- Scroll down to the Filter Options section.
- Click the Pencil icon to manage the filter option values.
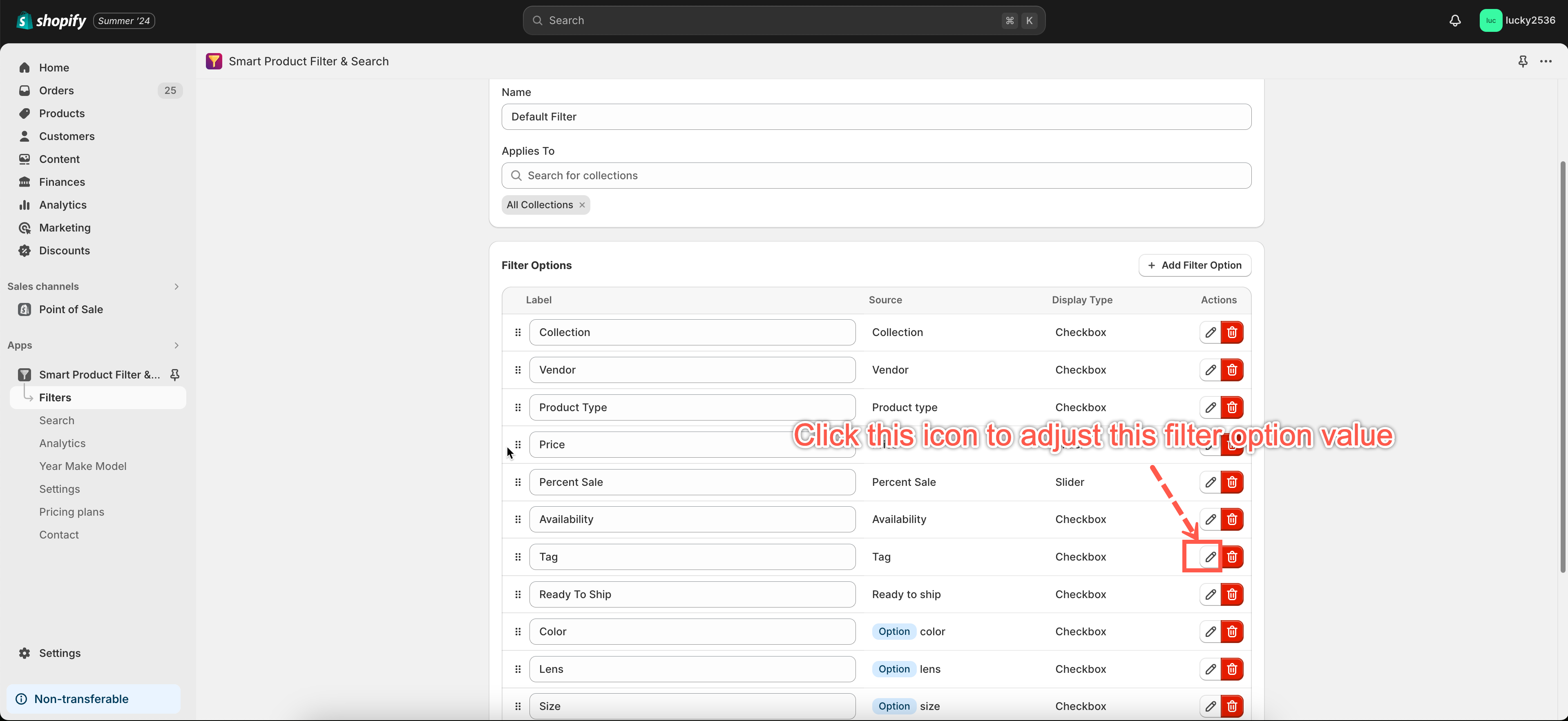
- Under the Values section, select the By value prefix option.
- In the Values Prefixes field, enter the prefix you want. For example, you enter Color_. The app will display all values that start with “Color_” prefix in the filter option.
- Click Save to complete.
Question: How to remove prefix text (such as Color_) in the filter sidebar?
Following the above steps, you scroll down a little bit to the Advanced Settings section, then enter the Prefix you want to remove in the Remove Prefix field:
Add filter option values manually
The filter option values in the Selected values column will appear in the storefront filter sidebar. If you want to show filter option values, you must move values from the All values column to the Selected values list.
Steps to manage
- From the app’s left navigation bar, click the Filters section.
- Click the filter sidebar you want to modify.
- Scroll down to the Filter Options section.
- Click the Pencil icon to manage the filter option values.
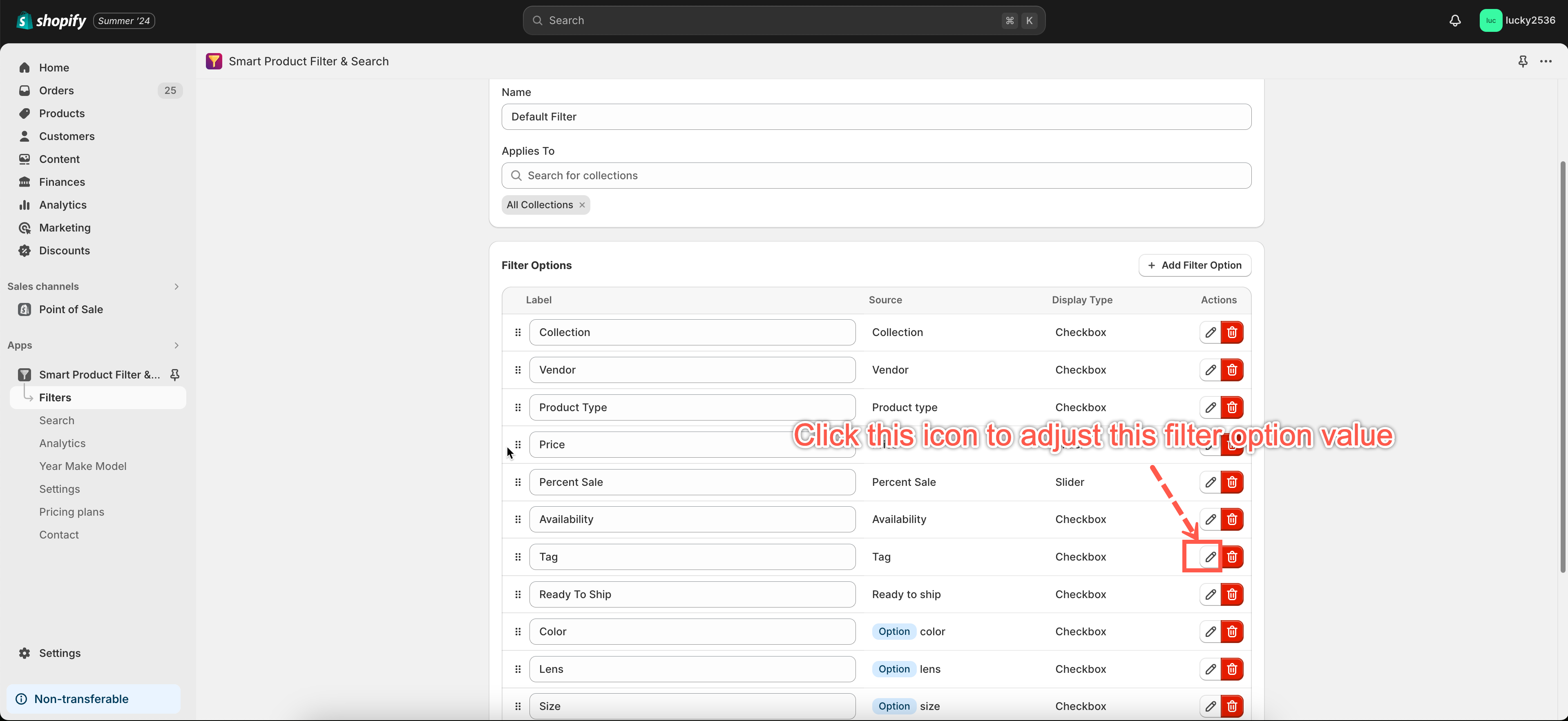
- Under the Values section, select the Manual Selection option.
- Choose the needed values in the All Values column.
- Click the Add button to add these values to the Selected Values column.
- Click Save to complete.
Remove filter option values manually
To hide any filter option values on the storefront sidebar, you must move these values from the Selected values list to the All values column.
Steps to manage
- From the app’s left navigation bar, click the Filters section.
- Click the filter sidebar you want to modify.
- Scroll down to the Filter Options section.
- Click the Pencil icon to manage the filter option values.
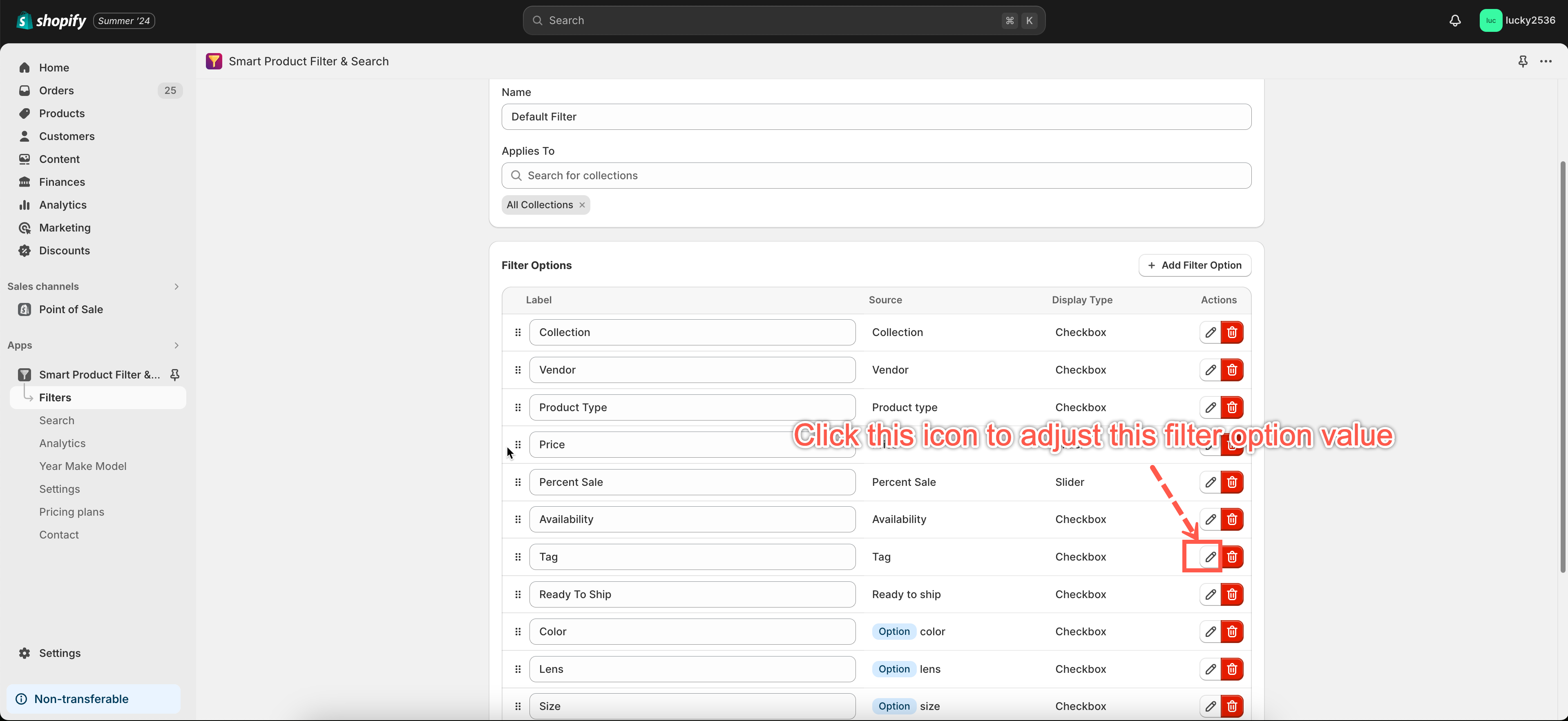
- Under the Values section, select the Manual Selection option.
- Choose the values you want to remove in the Selected Values column.
- Click the Remove button.
- Click Save to complete.