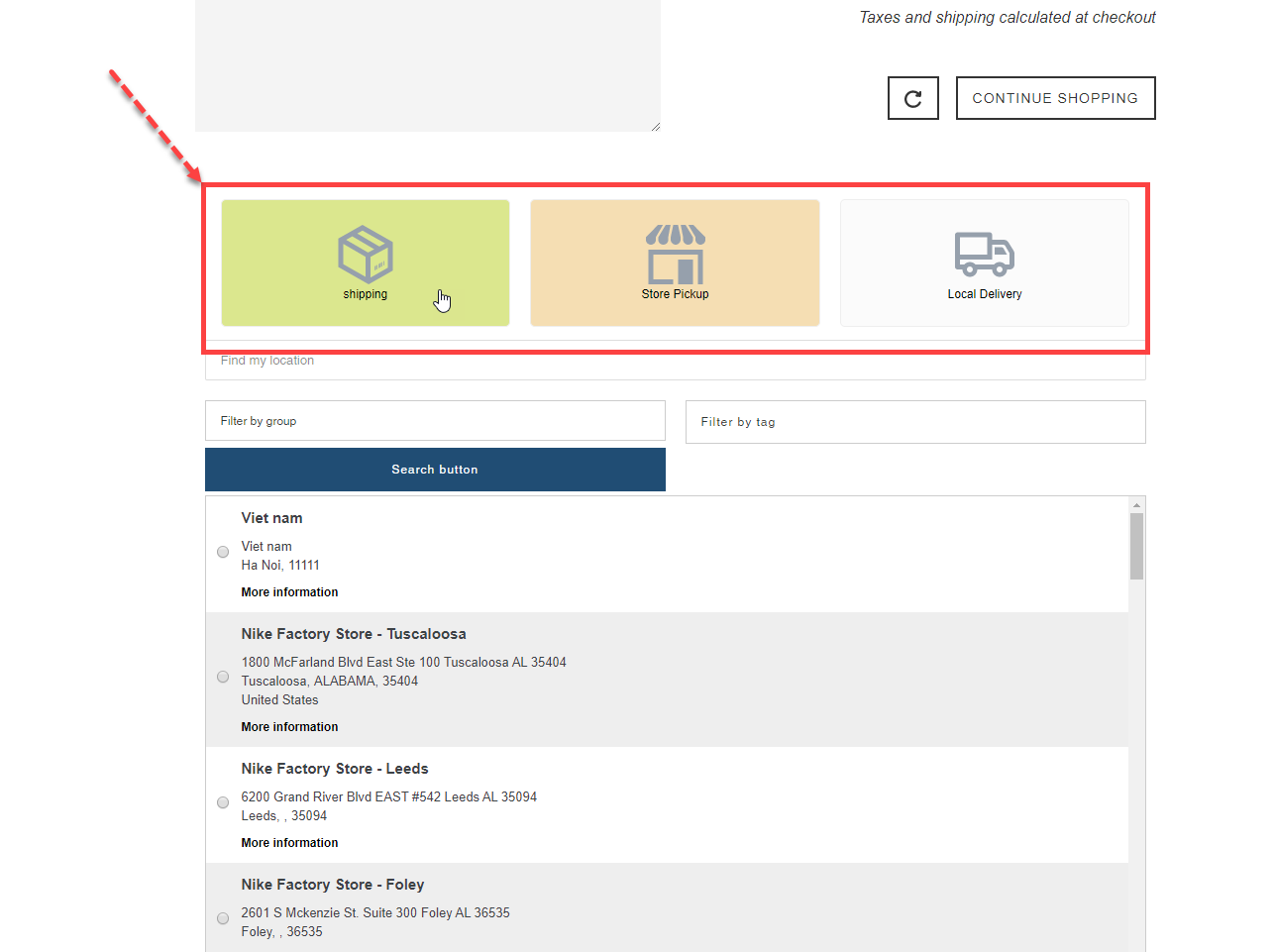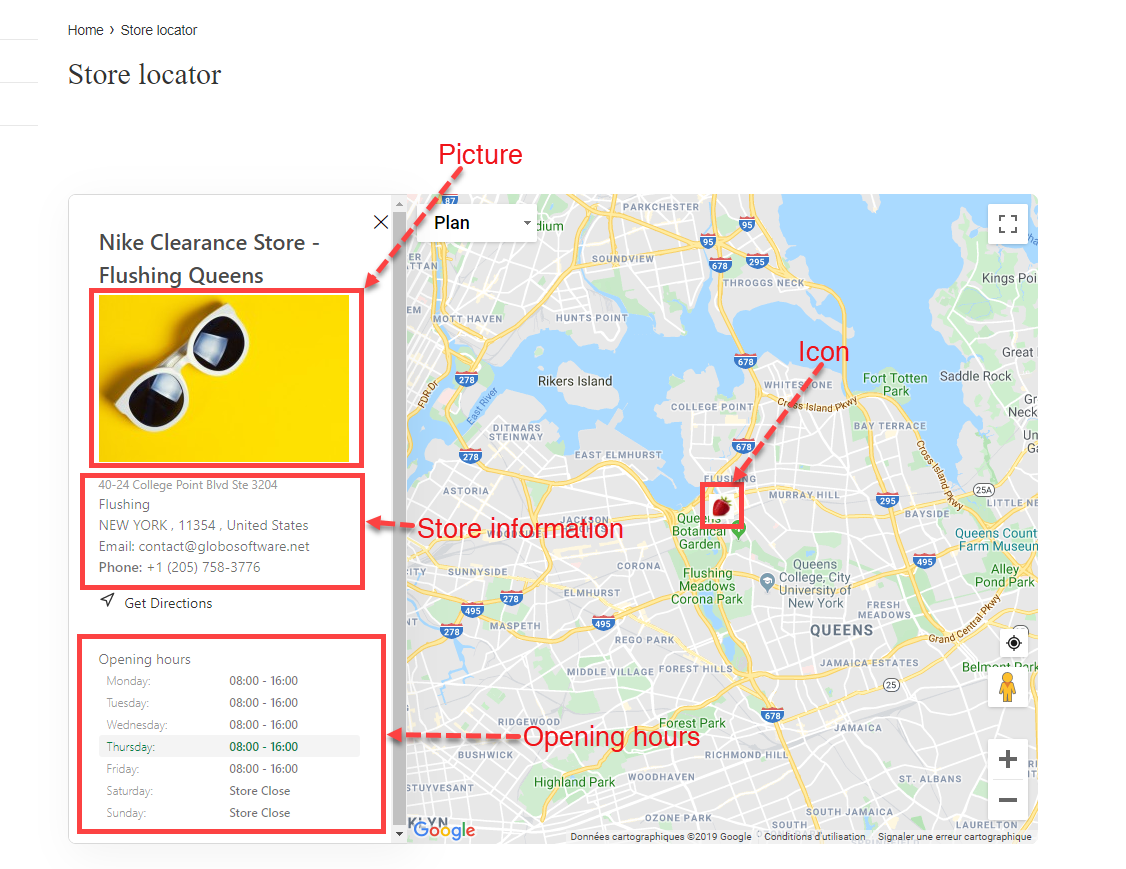You can easily add a new store by following our steps below.
Create new store
Steps
- In the app left sidebar, click on Stores.
- Click the Create Store button.
- Go to the Store details section under the Detail store tab.
- In the Name field, enter the store name.
- From the Group dropdown, select a store group.
- Under the Address section, enter the store address information.
- Under the Advanced section, configure the advanced settings for this store (see guidance below).
- In the Work hours tab, manage the weekly opening time of this store. Go here to learn more.
- Click Save to finish.
Set advanced configurations
– In the Tags field, add tags to this store so customers can quickly filter stores by tag on the Cart page and Store Locator page. Go here to learn more about filtering options.
– In the Longitude and Latitude fields, enter the Latitude and Longitude of this store. Please read this guide to learn more about how to get Latitude and Longitude.
– In the Picture field, upload a photo of this store.
– In the Icon field, upload a unique icon to replace with the default icon of the store on the map (optional step).
– From the Local delivery dropdown, select an option to enable/disable the Local delivery method for this store only. (Set up this feature here.)
– From the Allow Pickup dropdown, select an option to enable/disable the Store Pickup method for this store only. (Set up this feature here.)
– From the Status dropdown, select an option to enable/disable this store.
The result on the Cart page:
Here is a store on the Store locator page:
Tutorial video
Please refer to this video for more information