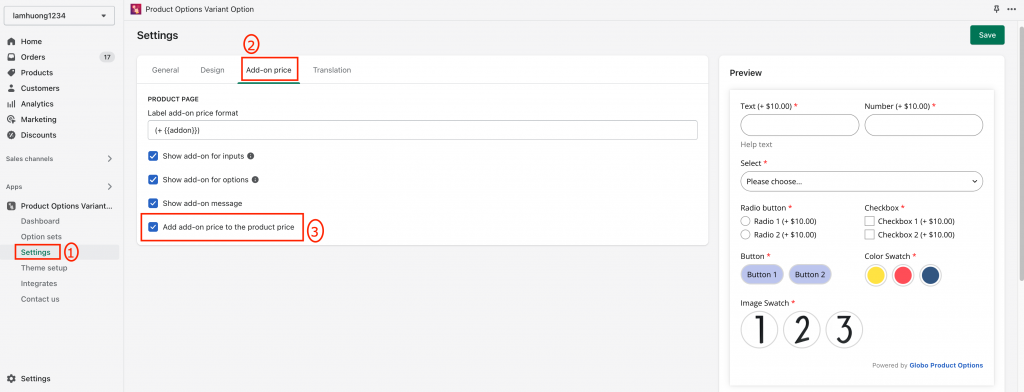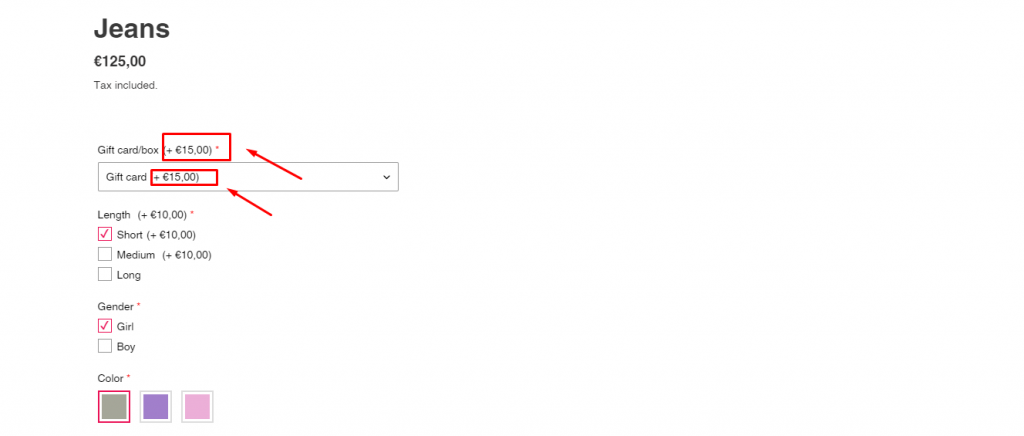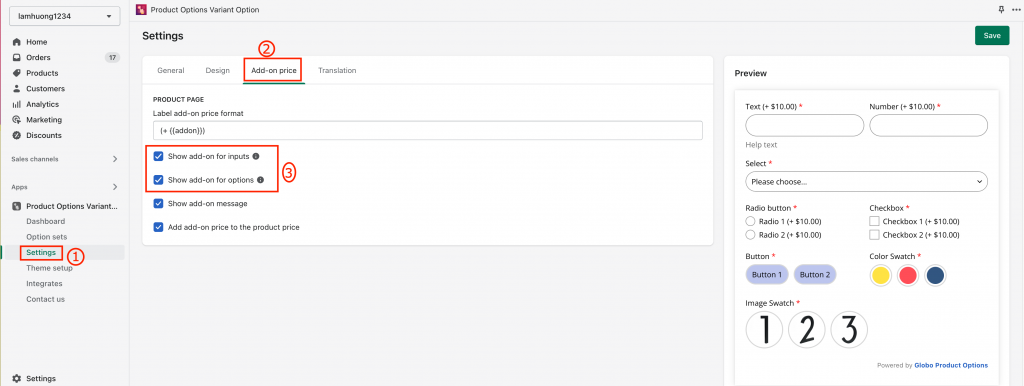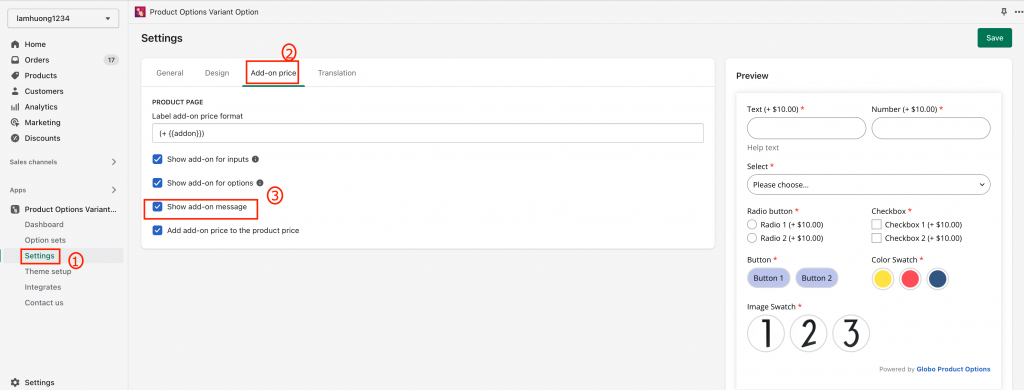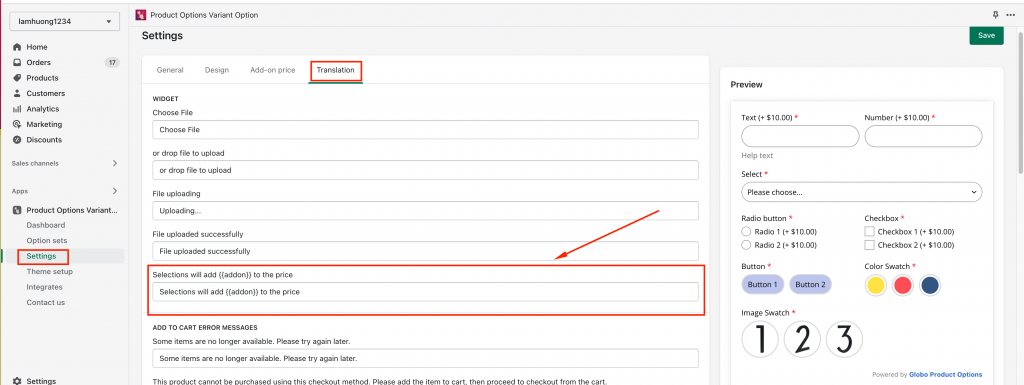Add add-on price to the product price
When your customer select an option, the add-on price is automatically added to the product price.
Steps to manage
- In the app left sidebar, click on Settings.
- Go to Add add-on price, tick on Add add-on price to the product price checkbox.
- Click Save to finish.
Show add-on price on label
The add-on price label (+ {{addon}}) shows the extra amount of charge which will be added to the product price when the customers choose the add-on option. It appears right on the right of the option label name:
- Inputs are generated by the act of entering data or other information into the element. Here are 3 input elements you can add the add-on price by attaching add-on products: Text, Textarea, Number.
- Options means the elements which contain multiple option values so that your customers can select them on the online store. They are Select, Checkbox, Radio button, Button, Color swatch, Image swatch.
Steps to manage
- In the app left sidebar, click on Settings.
- Go toAdd add-on price, tick on Show add-on for input checkbox and Show add-on for option checkbox.
- Click Save to finish.
Show add-on price message
Steps to manage
- In the app left sidebar, click on Settings.
- Go to Add-on price part, tick on Show add-on message checkbox.
- So to Translation part, change the text in ADD-ON MESSAGE field as you want.
- Click Save to finish.
If you do encounter any difficulty while proceeding these steps, don’t show any hesitation to contact us promptly via the email address [email protected]
We are always willing to help with all sincerity!